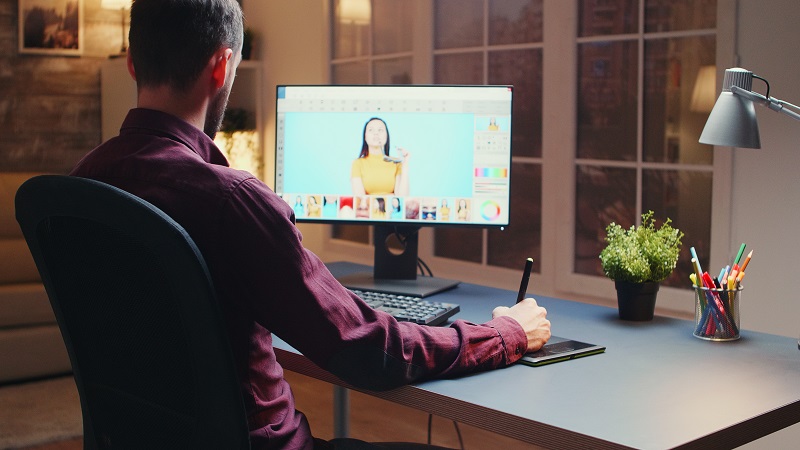Vous vous demandez comment utiliser la Console de Recherche Google pour augmenter le trafic de votre site web ?
La Console de Recherche Google est un outil puissant et gratuit créé par Google pour aider les propriétaires de sites web à comprendre comment le moteur de recherche voit leurs sites. Malheureusement, la plupart des entreprises ne savent pas comment utiliser efficacement toute la puissance de la Console de Recherche Google pour augmenter leur trafic organique.
Dans cet article, nous vous montrerons comment utiliser correctement la Console de Recherche Google pour améliorer le référencement de votre site web et attirer plus de visiteurs.
Table des matières:
Qu’est-ce que la Console de Recherche Google ?
La Console de Recherche Google est un outil gratuit proposé par Google pour aider les propriétaires de sites web à surveiller et à maintenir la présence de leur site dans les résultats de recherche Google.
Elle fournit des données marketing essentielles que vous devez commencer à suivre dès le premier jour. Elle vous informe également des erreurs, des problèmes de sécurité et des problèmes d’indexation qui peuvent affecter le classement de votre site web dans les résultats de recherche.
Vous pouvez utiliser toutes ces informations dans votre stratégie de référencement WordPress pour augmenter le trafic de votre site web.
La chose triste est que la plupart des entreprises n’utilisent pas pleinement la puissance de la Console de Recherche Google parce que la plupart d’entre elles pensent que simplement ajouter leur site web à la Console de Recherche Google est suffisant.
Il y a tellement plus que vous pouvez faire avec l’outil.
Si vous n’utilisez pas toutes les fonctionnalités puissantes que la Console de Recherche Google offre, alors vous passez à côté.
Heureusement, nous sommes là pour aider. Nous avons créé ce guide ultime de la Console de Recherche Google pour vous aider à développer votre site web comme un professionnel.
Comme il s’agit d’un guide complet, nous avons ajouté une table des matières pour une navigation plus facile :
I- Configurer la Console de Recherche Google
1-Ajouter votre site web à la Console de recherche Google
Si vous ne l’avez pas déjà fait, alors vous devez procéder et ajouter votre site web à la Console de recherche Google. C’est vraiment simple et ne prendra que quelques minutes.
Il suffit de vous rendre sur le site web de la Console de recherche Google et de cliquer sur le bouton « Commencer maintenant ».
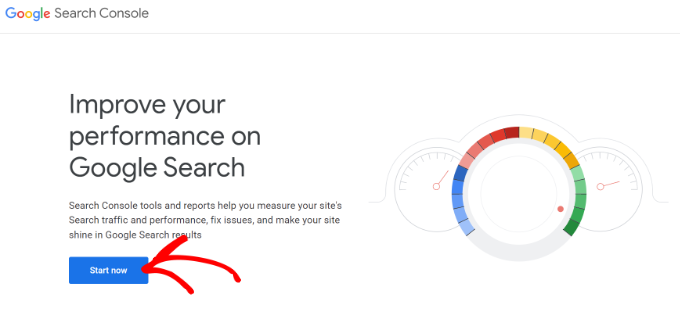
Vous devrez vous connecter en utilisant un compte Google/Gmail. Une fois connecté, vous devrez entrer l’URL de votre site web.
La Console de recherche Google propose 2 méthodes de vérification du site, soit le nom de domaine, soit le préfixe d’URL. Nous vous recommandons d’utiliser la méthode du préfixe d’URL car elle offre plus de flexibilité.
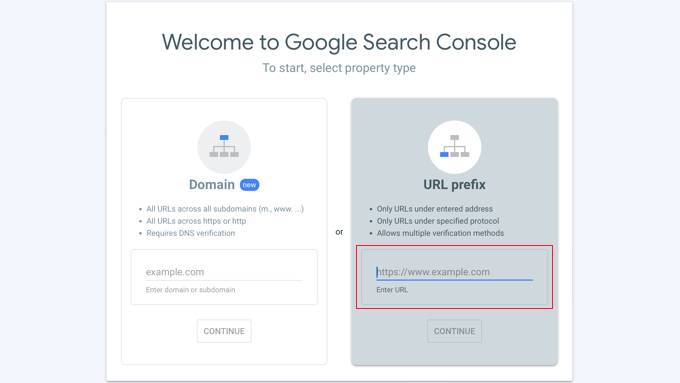
N’oubliez pas que Google considère HTTP et HTTPS comme deux protocoles différents. Il considère également https://www.example.com et https://example.com comme deux sites web différents.
Il est important de vous assurer d’entrer l’URL correcte pour votre site web.
Si vous n’êtes pas sûr, connectez-vous simplement à la zone d’administration de votre site WordPress et allez à la page Paramètres » Général. Vous y verrez l’URL de votre site web dans le champ Adresse du site.
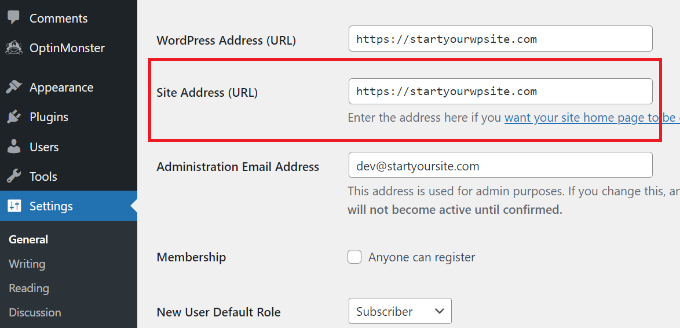
Après avoir entré l’adresse de votre site web, cliquez sur le bouton “Continuer”.
Ensuite, on vous demandera de vérifier la propriété de votre site web. Il existe plusieurs façons de le faire, mais nous vous montrerons la méthode du tag HTML car c’est la plus facile.
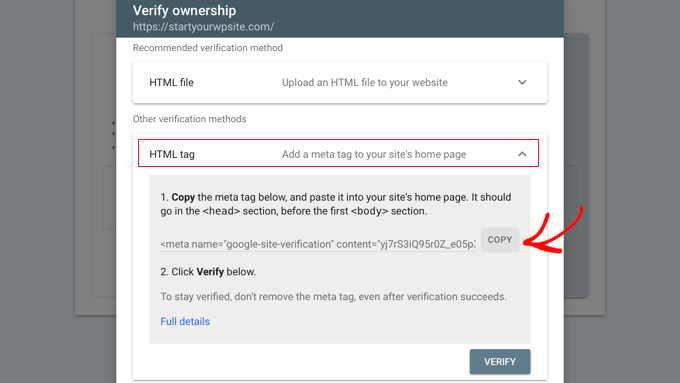
Cliquez sur la balise HTML pour l’agrandir, puis copiez le code à l’intérieur.
Ensuite, vous devrez ajouter le code à votre site WordPress afin que Google puisse vérifier la propriété. Cependant, cela nécessite du codage, ce qui peut être délicat pour les débutants.
Une façon plus facile d’ajouter Google Search Console à WordPress est d’utiliser All in One SEO (AIOSEO). C’est le meilleur outil SEO pour WordPress et est utilisé par plus de 3 millions d’utilisateurs.
Tout d’abord, vous devrez installer et activer le plugin AIOSEO Lite. Pour plus de détails, consultez notre guide étape par étape sur l’installation d’un plugin WordPress.
Une fois activé, vous pouvez aller sur la page AIOSEO » Paramètres généraux, puis cliquer sur l’onglet “Outils pour webmasters”. Ensuite, sélectionnez l’option “Google Search Console” sous la vérification des outils pour webmasters.
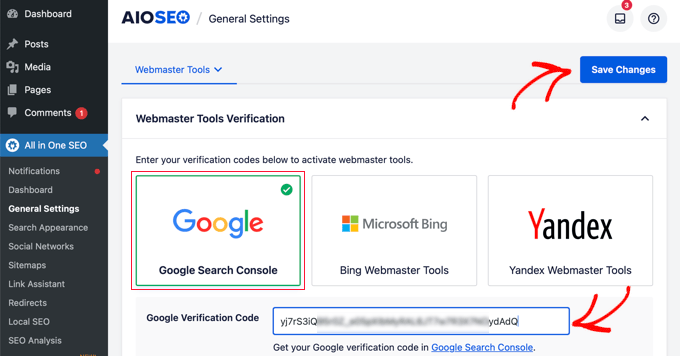
Après cela, allez-y et entrez le code que vous avez copié plus tôt depuis Google Search Console dans la boîte ‘Code de vérification Google’.
N’oubliez pas de cliquer sur le bouton ‘Enregistrer les modifications’ pour sauvegarder vos modifications.
Vous pouvez maintenant revenir aux paramètres de Google Search Console.
Vous devez cliquer sur le bouton ‘Vérifier’.
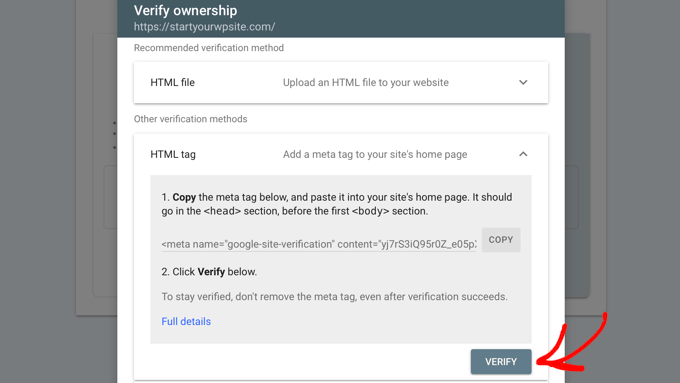
Google Search Console va maintenant chercher la balise HTML dans le code de votre site web.
Ensuite, il vous affichera un message de succès.
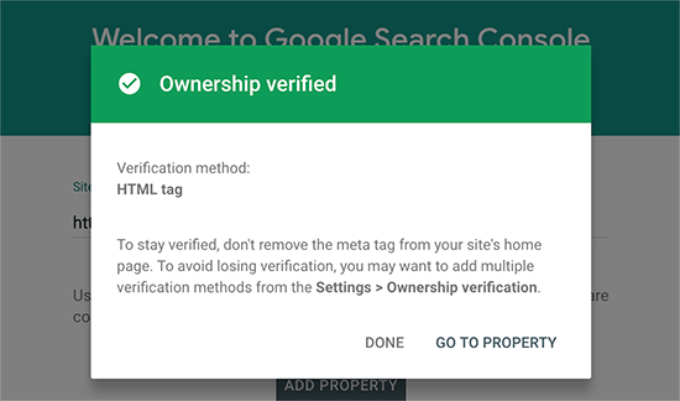
That’s all. You have successfully added your site to Google Search Console. You can now click on the ‘Go to Property’ link to visit your Google Search Console dashboard.
2- Ajouter un plan du site XML
Une carte XML est une façon pour les propriétaires de sites web de dire aux moteurs de recherche quels sont tous les pages qui existent sur leur site. Elle indique également quels liens sur votre site sont plus importants que d’autres.
Ajouter une carte XML à votre site web aide les moteurs de recherche à explorer plus efficacement votre contenu. Bien que cela ne vous donne pas un avantage dans les classements de recherche, cela peut certainement aider les moteurs de recherche à indexer votre contenu de manière plus efficace.
De plus, si vous avez installé All in One SEO (AIOSEO) à la première étape, le plugin ajoute automatiquement une carte XML à votre site.
Pour voir la carte, vous pouvez aller dans All in One SEO » Sitemaps et vous assurer que le bouton ‘Activer la carte’ est activé.
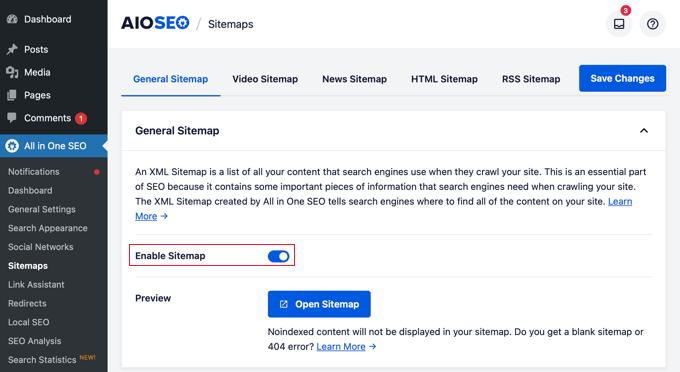
Le plugin va automatiquement créer un plan du site au format XML pour votre site web, et vous pouvez le trouver à l’URL qui ressemble à ceci :
http://exemple.com/sitemap_index.xml
N’oubliez pas de remplacer exemple.com par votre propre nom de domaine. Vous pouvez maintenant soumettre cette URL dans la Console de recherche Google.
Il vous suffit de vous rendre sur le tableau de bord de la Console de recherche Google, puis de cliquer sur l’option “Plans du site” dans la colonne de gauche. Ensuite, vous pouvez coller l’URL et cliquer sur le bouton “Soumettre”.
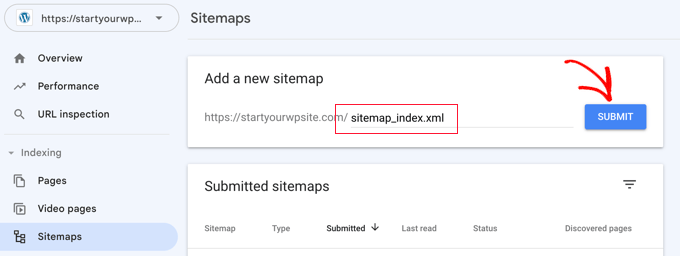
Google Search Console va maintenant vérifier votre plan de site et l’utiliser pour améliorer l’exploration de votre site web. Vous pouvez consulter notre guide sur la façon d’ajouter une page de plan de site dans WordPress pour plus de détails.
3- Connecter Google Search Console à Google Analytics
Connecter Google Search Console à votre compte Google Analytics vous aide à analyser les données de la console de recherche dans Google Analytics. Cela vous offre une nouvelle perspective sur votre contenu et vos mots clés les plus performants.
Si vous ne l’avez pas encore fait, vous devrez installer Google Analytics sur votre site WordPress.
Nous vous recommandons d’utiliser MonsterInsights pour cela. C’est le meilleur plugin Google Analytics pour WordPress, et il affichera automatiquement vos meilleurs mots clés de la Google Search Console dans la zone d’administration de votre site WordPress.
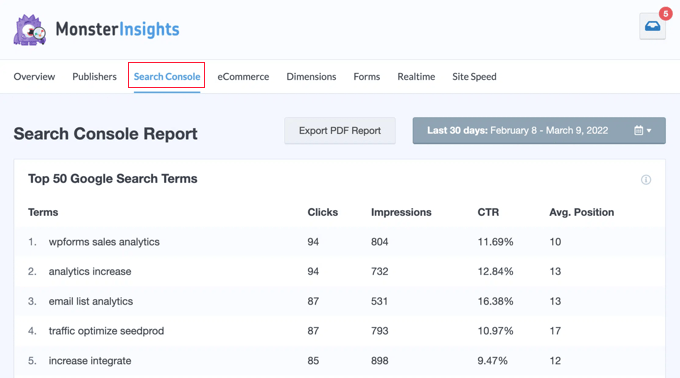
Cependant, si vous voulez voir le rapport de la Google Search Console sur le site web de Google Analytics, vous devrez d’abord connecter les deux services.
Vous pouvez connecter la Google Search Console à votre compte Analytics depuis le site de la Google Search Console ou de Google Analytics. Pour ce tutoriel, nous allons initier la connexion depuis la Google Search Console car nous sommes déjà là et c’est plus facile.
Dans le coin inférieur gauche de l’écran de la Google Search Console, cliquez sur le bouton “Paramètres”. Ensuite, sous “Paramètres généraux”, cliquez sur la flèche > à côté de “Associations”.

Cela ouvrira une page où vous pourrez voir une liste de services que vous avez précédemment associés à la Console de recherche Google, le cas échéant. Cependant, si vous n’avez pas encore associé Google Analytics ou tout autre service Google, alors la liste sera vide.
En dessous, vous verrez un lien où vous pourrez associer Google Analytics à la Console de recherche Google. Cliquez simplement sur le mot “Associer” pour commencer.
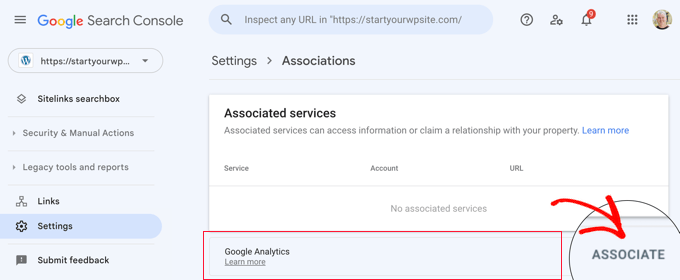
Vous verrez une fenêtre contextuelle vous demandant de sélectionner la propriété Google Analytics GA4 que vous souhaitez associer. Ensuite, vous verrez une autre fenêtre contextuelle vous demandant de sélectionner le flux web GA4.
Enfin, vous verrez une troisième fenêtre contextuelle vous demandant de confirmer l’association. Cliquez simplement sur le bouton “Associer” pour confirmer.
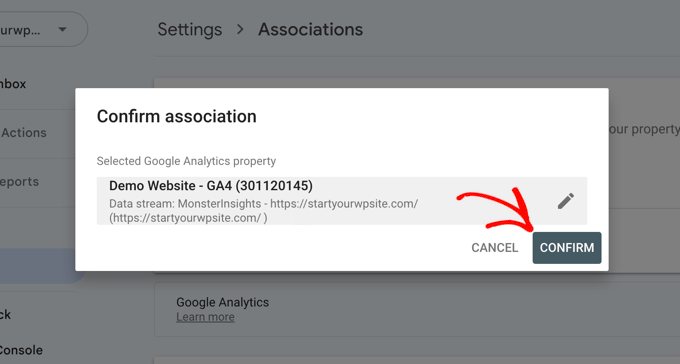
C’est tout. Vous avez réussi à connecter vos données de la Console de recherche Google à votre compte Analytics.
Vous pouvez maintenant voir sur la page des paramètres de la Console de recherche Google dans Google Analytics que Google Analytics est un service associé.
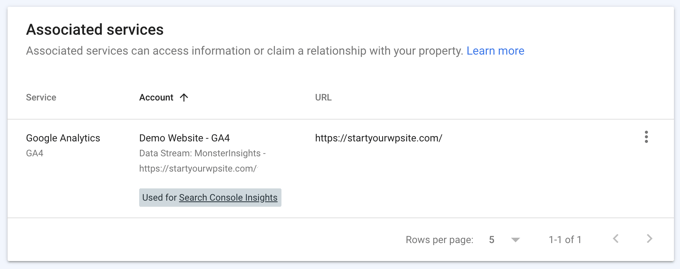
Les données de la Console de recherche Google sont disponibles 48 heures après leur collecte et resteront disponibles pendant les 16 prochains mois.
Maintenant, vous pouvez ajouter le rapport de la Console de recherche Google à Google Analytics.
Vous devez visiter le site web de Google Analytics et vous assurer que vous êtes connecté. Une fois là-bas, vous devez cliquer sur le deuxième icône à gauche de l’écran, qui est “Rapports”.
Ensuite, vous devriez cliquer sur “Bibliothèque” dans le menu à gauche de l’écran.
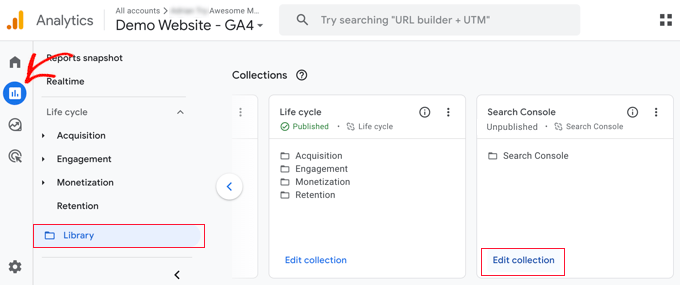
Maintenant, sous ‘Collections’, tu dois trouver Console de Recherche et cliquer sur ‘Modifier la collection’.
Tu n’as pas besoin de faire des changements sur l’écran suivant. Clique simplement sur le bouton ‘Retour’ en haut de l’écran.
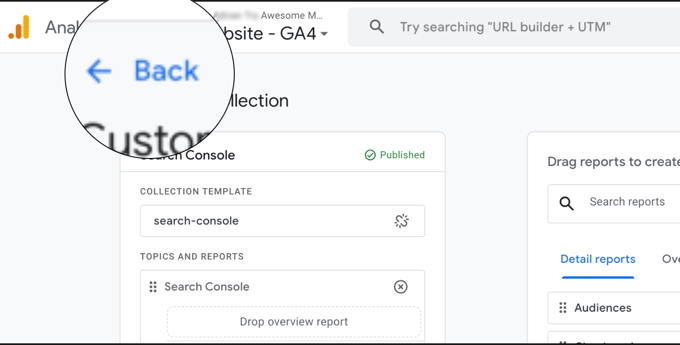
Maintenant, tu peux cliquer sur les 3 petits points en haut de la carte de la Console de Recherche pour voir plus d’options.
Un menu déroulant apparaîtra, et tu devrais cliquer sur ‘Publier’.
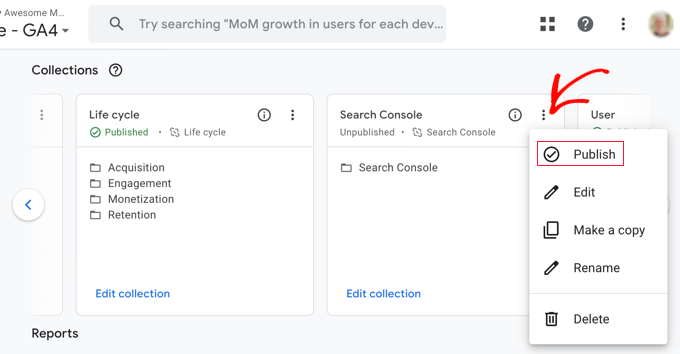
Cela ajoutera une nouvelle section Console de recherche au menu de navigation des rapports de Google Analytics.
Maintenant, vous pouvez voir votre rapport de la Console de recherche Google dans Google Analytics en accédant aux rapports, puis en développant la section Console de recherche.
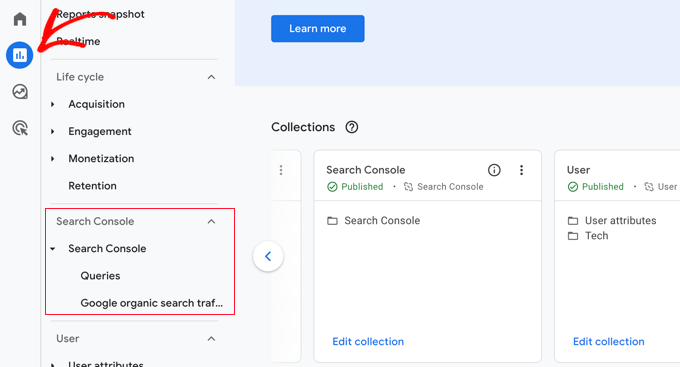
II- Résoudre les problèmes d’exploration
4. Trouver et Résoudre les Problèmes d’Indexation de Recherche
La fonction la plus utile de la Google Search Console est que vous pouvez résoudre les erreurs d’indexation.
Ces erreurs peuvent affecter le classement de votre site dans les résultats de recherche organique en empêchant les moteurs de recherche de parcourir et d’indexer les pages de votre site.
Vous pouvez facilement repérer ces erreurs dans le rapport des pages (précédemment appelé le rapport de couverture).
Il vous montre quelles pages de votre site sont indexées par Google et quelles pages ont entraîné une erreur ou un avertissement.
En faisant défiler vers le bas, vous verrez une liste détaillée de toutes les erreurs. En cliquant sur un lien, vous ouvrirez la vue détaillée, où vous trouverez également le lien pour en savoir plus sur l’erreur et comment la résoudre.
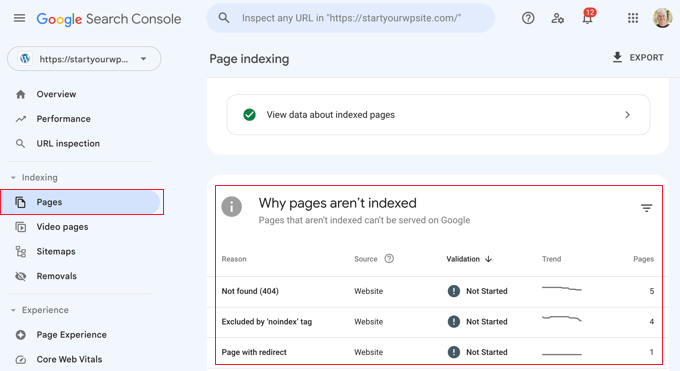
Voici quelques erreurs courantes d’indexation que vous pourriez rencontrer :
- Erreur 404 – Cela signifie que le crawler a suivi une URL et a rencontré une erreur 404.
- Erreur 404 douce – Cette erreur se produit lorsque le crawler voit une page d’erreur 404, mais le code d’état de la page envoie un message 200 (réussite) au navigateur.
- Erreur de serveur – Cela signifie que le serveur de votre site Web a expiré ou n’a pas répondu. Cela pourrait se produire si votre site Web était soumis à un trafic important, en maintenance ou indisponible pour toute autre raison.
- Non suivi – Cette erreur se produit lorsque Google n’est pas capable de suivre un type de contenu. Cela pourrait être du flash, du JavaScript, un iframe ou d’autres ressources que le crawler ne peut pas récupérer.
Maintenant, examinons comment résoudre certaines de ces erreurs d’exploration.
5. Réparation des erreurs 404 dans la Console de recherche Google
Tout d’abord, vous devez garder à l’esprit que toutes les erreurs 404 ne sont pas égales. Vous pouvez en toute sécurité ignorer certaines d’entre elles et ne corriger que celles qui sont réellement des erreurs.
Par exemple, si vous avez supprimé une publication de blog et ne souhaitez pas rediriger les utilisateurs vers une publication plus récente, il est alors acceptable de laisser Google afficher une page d’erreur 404. Google finira par déréférencer cette page s’il continue de détecter l’erreur 404.
Cependant, la raison pour laquelle Google souhaite que vous examiniez ces erreurs 404 est que vous pourriez ne pas en être conscient. Par exemple, vous avez accidentellement supprimé quelque chose ou oublié de rediriger les utilisateurs vers la nouvelle version mise à jour.
Cliquez simplement sur l’erreur dans le rapport des pages, et il vous montrera toutes les pages affichant cette erreur. Examinez attentivement les pages, et si vous voyez une page qui ne devrait pas être là, copiez son URL et ouvrez-la dans une nouvelle fenêtre de navigateur.
Si vous voyez une page d’erreur 404 dans votre navigateur, cela signifie que vous devez corriger cette page.
Maintenant, s’il s’agit d’une page qui n’existe plus, mais que vous avez une version plus récente ou similaire, vous voudrez rediriger les utilisateurs vers cette page. Consultez notre guide sur la manière de configurer des redirections dans WordPress.
Cependant, parfois, des erreurs 404 peuvent survenir en raison d’une mauvaise configuration de la structure des permaliens de WordPress.
Pour corriger cela, il vous suffit de visiter Paramètres » Permaliens, puis de cliquer sur le bouton « Enregistrer les modifications » sans rien changer.
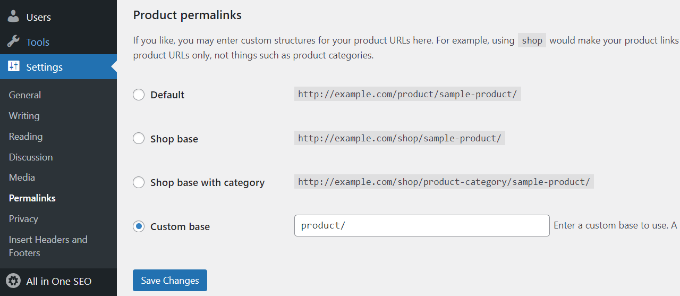
6. Réparation des erreurs 404 douces dans la Console de recherche Google
Les erreurs 404 douces sont un peu délicates à résoudre.
En gros, ces erreurs se produisent lorsque le robot Google détecte ce qui semble être un document d’erreur 404 au lieu de contenu. Cependant, votre serveur envoie un code 200 (réussite).
Normalement, votre serveur envoie un code de réussite 200 lorsque une page est affichée sans erreur ni redirection.
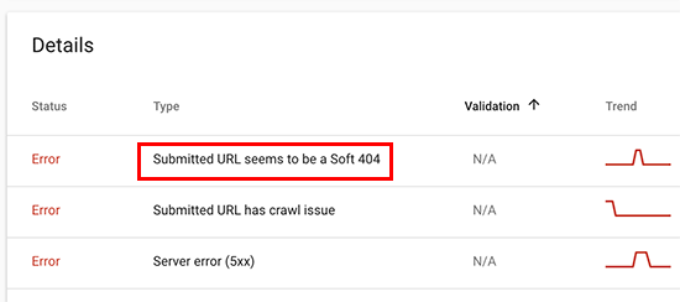
Pour résoudre les erreurs soft 404, allez-y et cliquez sur les erreurs dans le rapport des pages pour voir la liste des pages concernées.
Maintenant, vous devez ouvrir la page dans un nouvel onglet du navigateur pour voir ce qui se passe. Si la page s’affiche correctement, alors vous pouvez ignorer en toute sécurité l’erreur.
En revanche, si la page affiche un document d’erreur 404, vous voudrez peut-être enquêter davantage.
Commencez par cliquer sur le lien “L’URL soumise semble être une Soft 404” dans le rapport des pages. Ensuite, vous pouvez ouvrir le lien dans un nouvel onglet pour vérifier s’il ne s’agit pas d’une fausse alerte.
Si la page est valide et que vous souhaitez qu’elle apparaisse dans les résultats de recherche, il vous suffit de cliquer sur le bouton “VALIDER LA CORRECTION”. Google recrawle alors la page et change le statut de l’erreur.
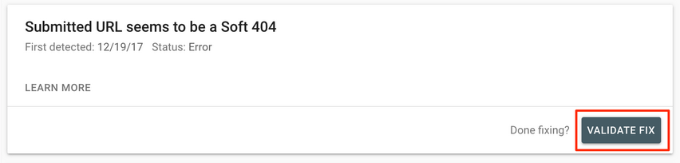
Si la fonction de recherche de WordPress provoque les erreurs 404 douces que vous constatez, alors la solution la plus simple est d’empêcher le robot Google d’explorer les URL de recherche.
Pour ce faire, vous devez ajouter les lignes suivantes à votre fichier robots.txt :
User-agent: * Disallow: /?s= Disallow: /search/
En général, Google Bot ne parcourt pas les URL de recherche. Cependant, certains spammeurs peuvent essayer de spammer les rapports de la console de recherche Google en créant des liens vers des URL de recherche avec des chaînes aléatoires. De cette manière, ils espèrent que vous verrez leur lien dans votre rapport de la Console de recherche et que vous cliquerez dessus.
Si les URL concernées ne sont pas des requêtes de recherche, vous voudrez peut-être les rediriger vers une page appropriée sur votre site.
7. Réparation de l’erreur du serveur dans la Console de recherche Google
Les erreurs de serveur dans la Console de recherche Google sont causées par plusieurs raisons. La cause la plus fréquente est lorsque votre serveur prend trop de temps lors d’un balayage, génère une erreur inattendue ou ne semble pas être en ligne.
Vous pouvez utiliser l’outil “Inspection d’URL” pour vous assurer que l’URL affectée fonctionne correctement.
Si elle fonctionne, alors vous pouvez ignorer l’erreur. Si vous utilisez un fournisseur d’hébergement WordPress fiable, la plupart des erreurs de serveur disparaîtront automatiquement.
Cependant, si vous pouvez confirmer l’erreur en visitant l’URL, alors il y a plusieurs choses que vous pouvez faire pour la réparer. Consultez notre liste des erreurs WordPress les plus courantes pour trouver une solution au message d’erreur spécifique que vous rencontrez.
8. Identification et résolution des problèmes de sécurité
Les problèmes de sécurité ne font pas seulement en sorte que Google ne parcoure pas votre site web, mais ils peuvent également entraîner une chute soudaine du trafic de recherche. Google peut temporairement supprimer les pages affectées, afficher un avertissement aux utilisateurs et réduire le classement d’une page.
Les problèmes de sécurité seront mis en évidence sur l’écran d’aperçu lorsque vous vous connectez à votre compte Google Search Console. Le problème de sécurité le plus courant pour WordPress est un site web affecté par des logiciels malveillants et des chevaux de Troie.
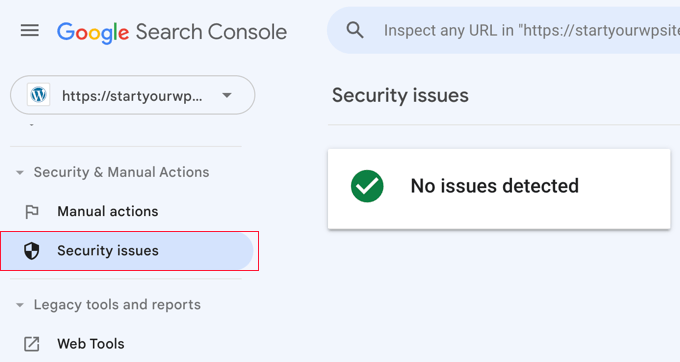
Pour résoudre ce problème, consultez notre guide sur la façon de nettoyer un site Web WordPress piraté pour des instructions étape par étape.
Vous pouvez également consulter notre article sur la manière de réparer un site Web après avoir été déréférencé par Google.
9. Rechercher des actions manuelles et demander une révision
Alors que les problèmes de sécurité sont déclenchés automatiquement, les actions manuelles sont des sanctions imposées par le personnel humain de l’équipe de recherche de Google après un examen attentif. Si une action manuelle est prise contre votre site Web, cela est assez significatif et peut immédiatement supprimer tout votre trafic de recherche.
Ces actions manuelles surviennent généralement lorsque le site Web est impliqué dans des activités illégales, du spam ou d’autres activités frauduleuses ou louches.
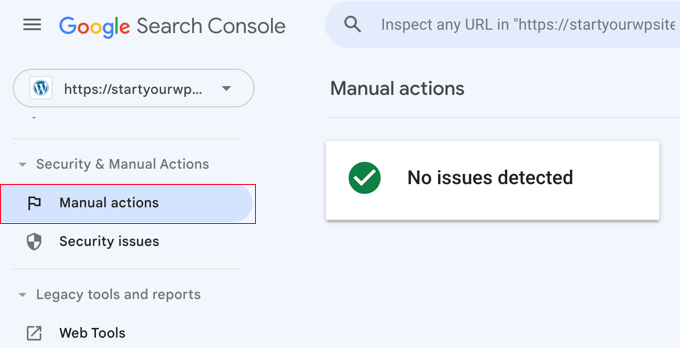
Cliquez sur le lien “Actions manuelles” pour voir les actions dans le rapport de votre console de recherche. Vous y trouverez également des informations détaillées sur le problème qui l’a déclenché et comment le résoudre.
Une fois que vous avez supprimé le contenu problématique, vous pouvez cliquer sur le bouton “Demander une révision”. Votre site web sera alors examiné et réévalué par l’équipe de recherche de Google, qui peut décider de lever la sanction.
III- Faire grandir votre site web
10. Utiliser la Console de recherche Google pour augmenter le trafic
Maintenant que nous avons abordé les aspects techniques, passons à la partie amusante : augmenter le trafic de votre site web en utilisant les données disponibles dans la Console de recherche.
La Console de recherche Google vous aide à découvrir des données sur les mots-clés, à connaître vos mots-clés les plus performants et à trouver des centaines de mots-clés potentiels où vous pouvez facilement vous classer et obtenir plus de trafic.
Nous examinerons également les liens et comment les utiliser pour améliorer les performances de recherche.
Prêt ? Commençons.
11. Exploiter les données de mots-clés dans la Console de recherche Google
Les mots-clés sont les termes de recherche que les utilisateurs saisissent dans les moteurs de recherche pour trouver des informations.
Les marketeurs et les propriétaires de sites web peuvent optimiser leur contenu pour cibler les mots-clés souhaités et augmenter leurs chances d’apparaître en haut des résultats de recherche.
Vous pouvez également consulter les données sur les mots-clés dans vos rapports de la Console de recherche Google.
Cela vous donne une vue complète des mots-clés pour lesquels votre site web se classe, la position moyenne, les clics et les impressions (le nombre de fois où votre site apparaît pour ce mot-clé).
Vous pouvez voir ces informations dans vos rapports de la Console de recherche Google sous l’onglet “Performance”.
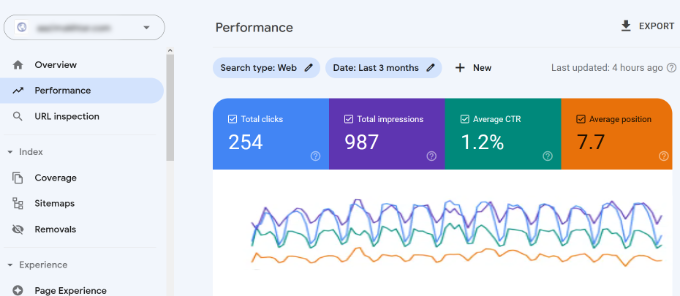
En haut, vous verrez un graphique de la performance de votre site web dans les résultats de recherche.
En dessous, vous trouverez les données des mots-clés, que vous pouvez filtrer par position, impression et taux de clics.
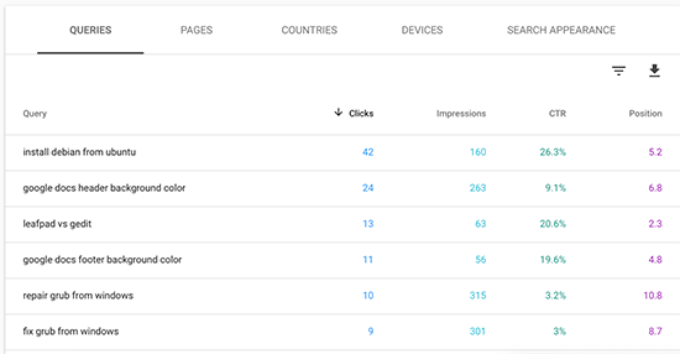
Vous pouvez trier ces données en cliquant sur n’importe quelle colonne.
Vous pouvez également utiliser l’option de filtre pour réduire les résultats.
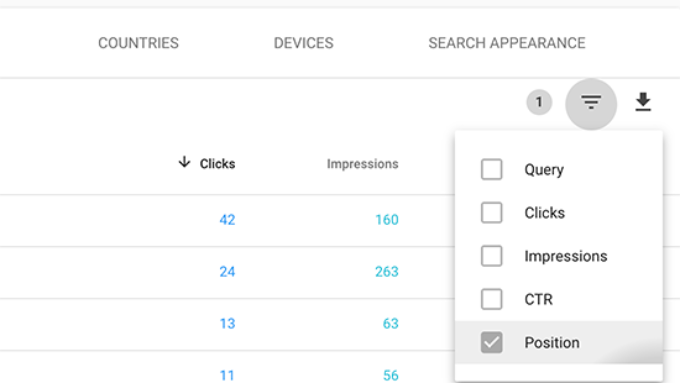
Passez simplement à l’onglet ‘Pages’ pour voir la performance de vos pages dans les résultats de recherche.
En cliquant sur n’importe quelle page dans la liste, les résultats seront filtrés pour cette page. Vous pouvez ensuite passer à l’onglet ‘Requêtes’ pour voir les mots-clés qui attirent le trafic vers cette page particulière.
Maintenant que nous avons expliqué comment parcourir et visualiser ces données, voyons comment les utiliser réellement dans votre référencement (SEO) et la planification de contenu.
12. Trouver des mots-clés à portée de main où vous pouvez facilement vous positionner
Beaucoup de vos pages peuvent se classer en deuxième ou troisième page des résultats de recherche Google pour différents mots-clés. Ce sont les mots-clés sur lesquels vous pouvez rapidement travailler pour vous positionner plus haut et obtenir plus de trafic.
Trouvons ces mots-clés.
Dans votre rapport de performance, cliquez sur l’icône de filtre, puis sélectionnez l’option ‘Position’. Ensuite, recherchez les mots-clés où la position moyenne est supérieure à 7.
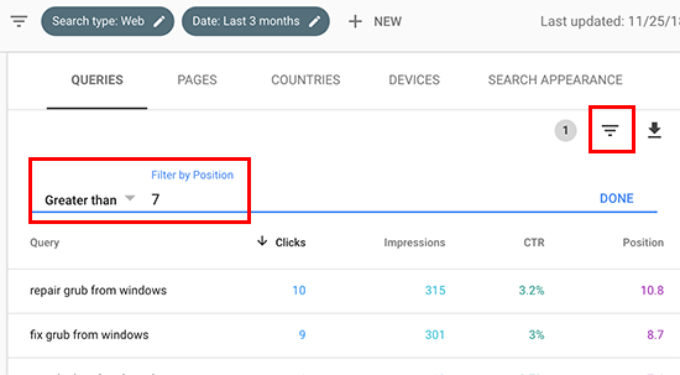
La Console de recherche montrera désormais seulement les mots clés où votre site apparaît en moyenne à une position de 7 ou plus.
Maintenant, cliquez deux fois sur la colonne ‘Position’ pour trier la liste par ordre croissant.
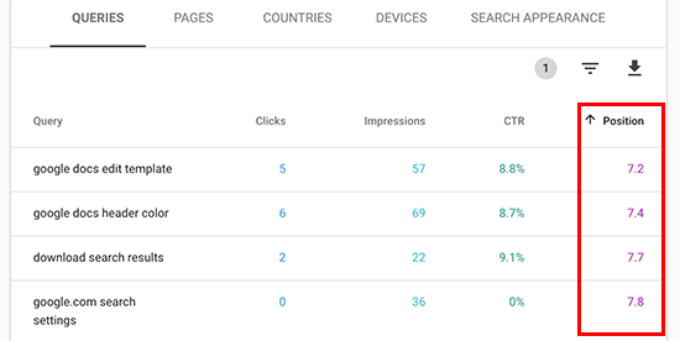
En descendant, vous trouverez de nombreux mots-clés qui se situent entre 7 et 30. Tous ces mots-clés sont des fruits faciles à cueillir où vous pouvez facilement obtenir un meilleur classement.
Pour voir plus de résultats, faites défiler vers le bas et sélectionnez un nombre plus élevé pour le paramètre “Lignes par page”.
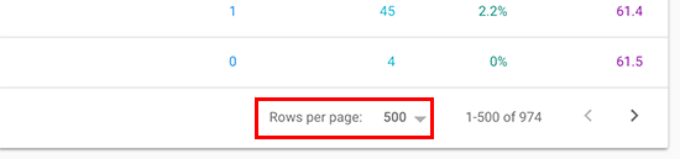
Quand vous choisissez les mots-clés sur lesquels travailler, vous voudrez les sélectionner en fonction du nombre d’impressions. Des impressions plus élevées signifient plus de trafic de recherche pour ces mots-clés.
Pour ce faire, vous pouvez exporter les données au format CSV, puis les ouvrir dans un logiciel de tableur.
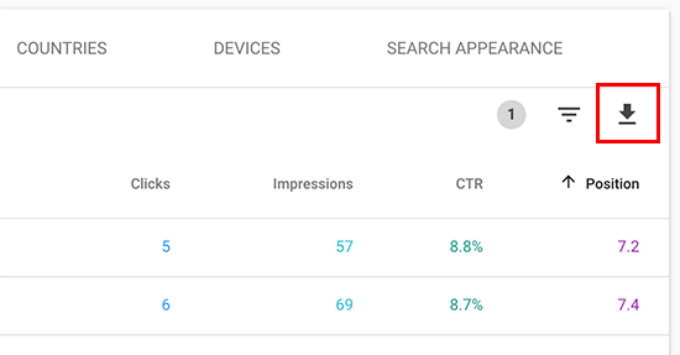
Maintenant que vous avez extrait les mots-clés les plus faciles avec des impressions plus élevées, la question est la suivante : comment améliorer votre classement pour ces mots-clés ?
Voici quelques conseils pour vous aider à améliorer votre classement pour ces mots-clés.
1. Améliorez le Contenu en Ajoutant Plus d’Informations Utiles
La principale raison pour laquelle votre page ne se classe pas pour un mot-clé est que Google trouve d’autres contenus plus précieux. Pour contrer cela, vous devez revoir votre article ou votre billet de blog et y ajouter un contenu utile.
Examinez les articles se classant dans les 5 premières positions pour ce mot-clé et couvrez toutes les informations manquantes de manière plus détaillée.
Nous ne disons pas simplement d’ajouter plus de texte. Vous devez le rendre plus utile, informatif et complet.
Pour plus de détails, consultez notre guide sur la rédaction d’un excellent billet de blog.
2. Évaluez le Référencement sur la Page
L’utilisation de All in One SEO (AIOSEO) peut améliorer le score de référencement sur la page de votre article. Il donne des conseils pratiques pour améliorer une page en analysant le contenu, la densité des mots-clés, le titre, la lisibilité, les liens, et plus encore.
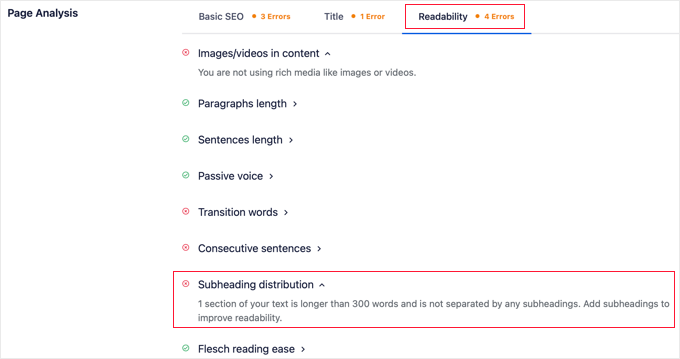
Bien sûr ! Voici une traduction en français simplifié :
Vous pouvez également consulter notre liste de vérification pour l’audit SEO afin d’améliorer votre classement.
3. Augmenter le temps que les utilisateurs passent sur cette page
Google considère que c’est un succès lorsque les utilisateurs cliquent sur un résultat de recherche et passent du temps à le consulter. Cela signifie que votre contenu doit être très captivant et fournir instantanément aux utilisateurs les informations qu’ils recherchent.
Voici quelques choses très simples que vous pouvez faire pour augmenter l’engagement des utilisateurs :
Utilisez des images – Les utilisateurs trouvent les images beaucoup plus faciles à regarder que le texte. Ajouter plus d’images facilite la numérisation des informations par les utilisateurs et les maintient engagés.
Utilisez des vidéos – Les vidéos sont la forme de contenu la plus engageante disponible. Ajouter une vidéo à une page augmente significativement le temps que les utilisateurs passent à consulter cette page.
Rendez le texte plus lisible – Utilisez des paragraphes plus petits, beaucoup d’espace blanc, des phrases plus simples et gardez un style décontracté et conversationnel. Toutes ces choses facilitent la lecture pour les utilisateurs.
Pour plus de conseils, consultez notre article sur la façon d’augmenter le temps que les utilisateurs passent sur votre site.
13. Utiliser les rapports de liens dans la Console de recherche Google
Les liens jouent un rôle important dans le référencement de WordPress. Les moteurs de recherche les utilisent comme métrique pour déterminer l’importance d’une page et son classement dans les résultats de recherche.
Le rapport sur les liens dans la recherche Google vous aide à voir la performance de votre site web en termes de liens.
Il affiche les liens externes, les liens internes, les sites de lien supérieurs et le texte de lien supérieur. Plus important encore, il montre les sites de lien supérieurs, à quelle fréquence ils lient vers votre site et combien de pages ils lient.
Voyons comment vous pouvez utiliser ces rapports pour obtenir plus de backlinks, améliorer les liens internes et augmenter votre classement.
14. Obtenir plus de backlinks à partir de sites web tiers
La Console de recherche Google montre les sites web tiers qui ont lié vers votre site dans le rapport “Sites de lien supérieurs”.
Vous pouvez étendre le rapport en cliquant sur le lien “Plus” en bas.
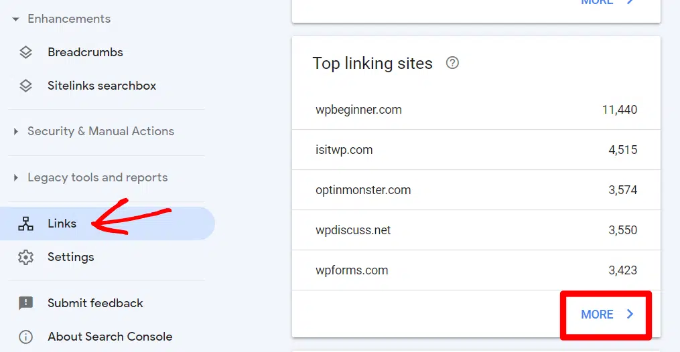
Si vous cliquez sur un nom de domaine pour étendre le rapport, vous verrez toutes les pages auxquelles ils ont lié. Ensuite, cliquez sur chaque page pour obtenir l’URL exacte liée à cette page particulière.
Vous pouvez maintenant utiliser ces données pour obtenir plus de liens vers votre site. Visitez simplement le site Web et voyez comment ils vous ont lié. Ensuite, regardez quel autre contenu ils ont où votre site peut être lié.
Ensuite, contactez simplement le site via e-mail ou le formulaire de contact sur leur site.
Tout d’abord, remerciez-les d’avoir lié vers votre article, puis mentionnez poliment qu’ils pourraient vouloir inclure un lien vers l’un de vos articles.
Maintenant, cette approche directe ne fonctionnera pas toujours. Dans ce cas, vous devez être créatif. Vous pouvez leur proposer d’écrire un article invité pour leur blog, laisser des commentaires sur leurs articles, les suivre sur les médias sociaux ou retweeter leurs articles.
Répétez le processus pour tous les liens externes importants sur votre site Web. Avec des efforts constants, vous pouvez obtenir des liens de qualité sans dépenser d’argent.
15. Améliorer les liens internes pour augmenter le classement
Il est plus difficile d’obtenir des sites tiers pour lier vers votre contenu. Cependant, il est beaucoup plus facile de lier à votre propre contenu depuis votre propre site. Cette pratique s’appelle le maillage interne.
Le maillage interne aide les moteurs de recherche à comprendre le contexte et les relations entre différentes pages de votre site Web. Cela les aide également à comprendre quelles pages sont importantes en fonction du nombre de fois où vous les avez liées.
C’est pourquoi vous devriez faire du maillage interne une habitude lorsque vous écrivez un nouveau contenu sur votre site Web ou blog.
Maintenant, voyons comment utiliser les rapports de liens dans la Search Console pour vous aider à construire des liens internes.
Dans Google Search Console, cliquez sur le rapport de liens, puis cliquez sur le lien “Plus” dans la colonne “Liens internes”. Le rapport montre à quelle fréquence vous avez lié d’autres pages de votre site.
Allez-y et cliquez sur l’icône de filtre, puis sélectionnez l’option “Page cible”.
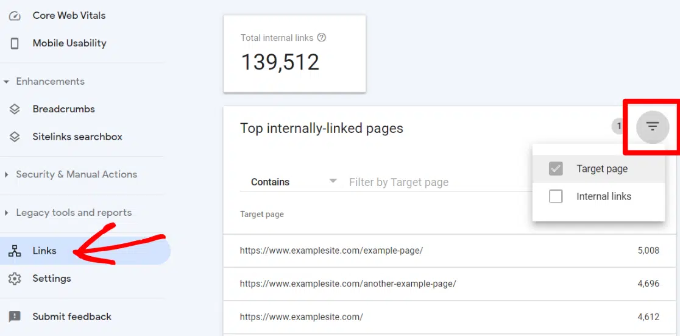
Le Search Console va maintenant vous montrer combien de pages font un lien vers cette page. Vous pouvez maintenant le comparer avec d’autres pages et voir si les pages avec plus de liens internes sont mieux classées que les articles avec de nombreux liens internes.
Si c’est le cas, allez-y et commencez à ajouter des liens internes aux pages que vous souhaitez classer plus haut. Assurez-vous de ne lier l’article que lorsque cela a du sens. Ajouter des liens là où ils n’ont pas de sens pourrait créer une mauvaise expérience utilisateur.
Connexe : Pour rendre le lien interne encore plus facile, vous pouvez consulter nos choix des meilleurs plugins de lien interne pour WordPress.
16. Utiliser les Core Web Vitals dans le Search Console
Saviez-vous que Google considère la vitesse de chargement de votre site web comme un facteur de classement ?
En 2020, Google a introduit les Core Web Vitals, qui mesurent la rapidité de votre site web et aident le moteur de recherche à évaluer l’expérience utilisateur de votre site.
Dans le Google Search Console, vous pouvez consulter le rapport “Core Web Vitals” sous le menu Expérience à gauche. Il fournit un rapport complet sur le score de vitesse de votre site pour mobile et ordinateur.
Le meilleur, c’est que vous recevez également des recommandations sur la façon d’améliorer vos scores Core Web Vitals et d’améliorer le temps de chargement de votre site.
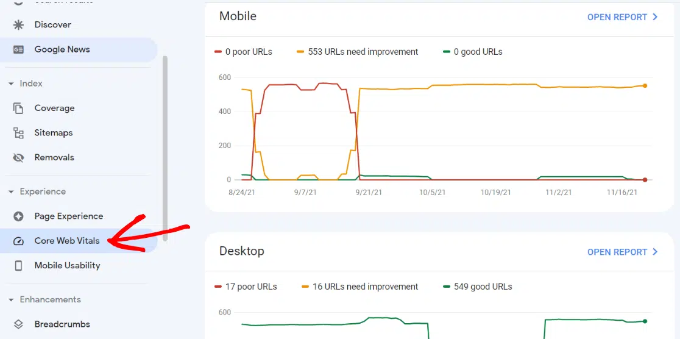
Pour plus d’informations, veuillez consulter notre guide sur la manière d’améliorer la vitesse et les performances de WordPress.
Consultation des données de Google Search Console dans WordPress (Astuce bonus)
Rechercher à travers les rapports de Google Search Console peut prendre du temps, surtout si vous êtes débutant.
Heureusement, AIOSEO propose une extension de statistiques de recherche qui vous permet de voir des informations importantes de Google Search Console directement dans le tableau de bord de WordPress.
Cela vous fera gagner beaucoup de temps, car vous n’aurez pas à passer constamment entre Search Console et votre site web pour trouver les données nécessaires à la croissance de votre entreprise.
Après avoir connecté les Statistiques de recherche à Google Search Console, il vous suffit de cliquer sur “Statistiques de recherche” dans le menu AIOSEO du tableau de bord d’administration de WordPress.
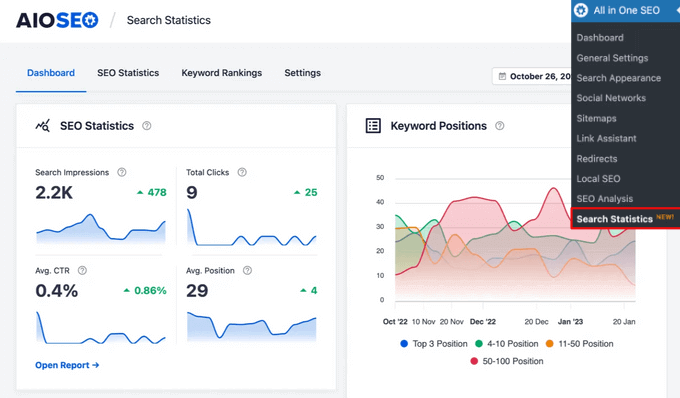
Cela vous amènera au tableau de bord des statistiques de recherche. Ici, vous pouvez voir des informations sur les recherches, telles que les impressions, le nombre total de clics, le taux de clic moyen (CTR) et la position moyenne de tout votre contenu pour la période que vous avez choisie.
Vous pouvez également consulter des rapports faciles à comprendre sur les positions de vos mots clés, les classements de vos mots clés, les classements de votre contenu, et bien plus encore.
Vous pouvez même voir vos mots clés “gagnants” et “perdants”, ce sont les mots clés qui ont connu les plus grands changements de position dans les résultats de recherche.
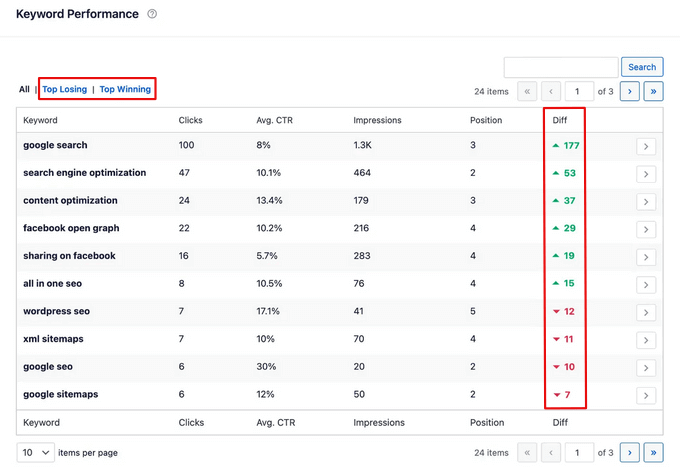
Ce rapport, en combinaison avec les recommandations SEO intégrées d’AIOSEO, facilite la remontée de vos mots-clés en perte vers le sommet des résultats de recherche et garantit que votre contenu gagnant continue de bien se classer.
De plus, AIOSEO propose un rapport sur les classements de contenu pour vous aider à repérer facilement la détérioration du contenu. Il inclut des détails tels que la date de la dernière mise à jour d’une URL, le taux de détérioration de votre contenu, des données SEO sur chaque URL individuelle, et bien plus encore.
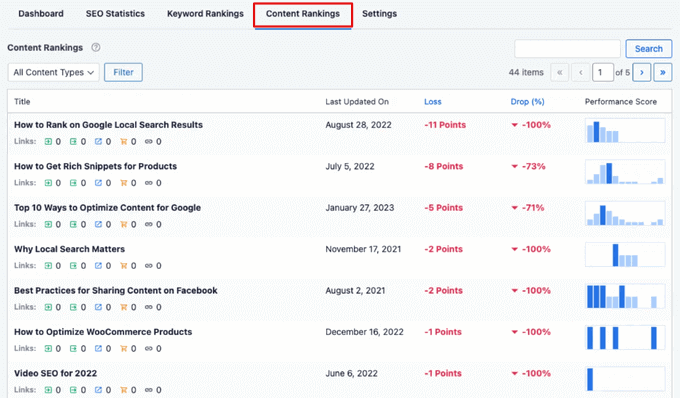
Cela vous aidera à identifier rapidement quel contenu doit être mis à jour et optimisé afin d’attirer plus de visiteurs sur votre site web.
IV- Outils pratiques de la Recherche Google
17. Créer des Extraits Enrichis pour Vos Pages WordPress
Les extraits enrichis ou balisage de schéma permettent à Google d’afficher des informations supplémentaires dans ses résultats de recherche. Cela inclut les évaluations par étoiles, les prix, les avis, et plus encore.
Les extraits enrichis rendent votre page plus visible dans les résultats de recherche. En conséquence, vous pouvez obtenir plus de clics et de trafic sur votre site web.
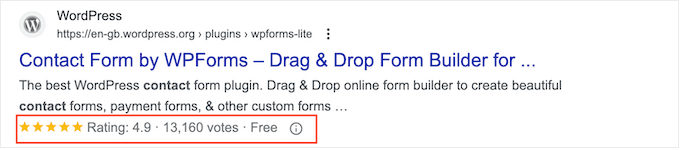
De nombreux thèmes WordPress incluent automatiquement des données structurées de base. Si vous publiez des recettes, gérez un site d’avis ou avez une boutique en ligne, les extraits enrichis peuvent donner un coup de pouce à votre référencement.
Google Search Console facilite la recherche des pages affichant des extraits enrichis. Elle indique également le type d’extraits enrichis pour votre site.
Vous pouvez les consulter en allant dans la section « Aperçu » et en faisant défiler jusqu’à la section « Améliorations ».
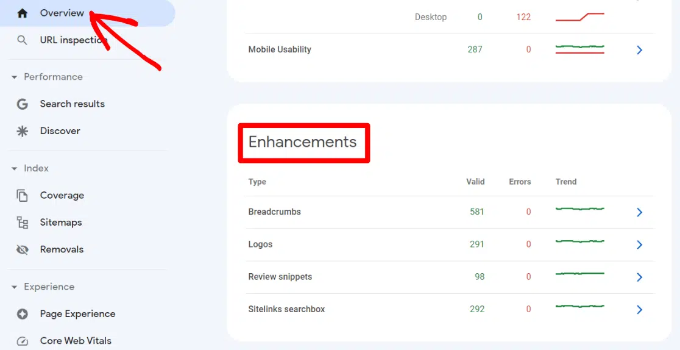
La chose vraiment utile, c’est que le rapport vous permet de regarder rapidement les pages qui ont des erreurs tout en affichant des extraits riches afin que vous puissiez les corriger.
Si vous souhaitez en savoir plus sur la configuration des extraits riches, veuillez consulter notre guide sur la façon d’ajouter un balisage de schéma dans WordPress et WooCommerce.
18. Utiliser la Console de recherche pour améliorer l’utilisabilité sur mobile
Près de 63 % de toutes les recherches Google aux États-Unis proviennent d’appareils mobiles. C’est pourquoi Google favorise les sites Web adaptés aux mobiles dans les résultats de recherche.
Google dispose d’un outil de test appelé Lighthouse pour évaluer rapidement une page. Le rapport d’utilisabilité sur mobile dans la Console de recherche vous indique également comment Google perçoit l’ensemble de votre site Web en termes de performance sur mobile.
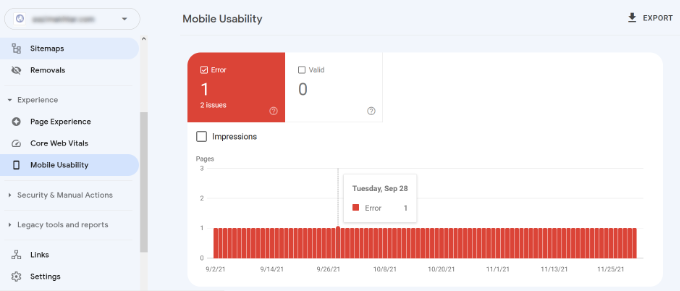
Si tu vois des erreurs sur cette page, cela signifie que ces problèmes peuvent influencer le classement de ton site.
Pour voir les pages concernées, tu peux faire défiler vers le bas jusqu’à la section « Détails » et cliquer sur l’erreur.
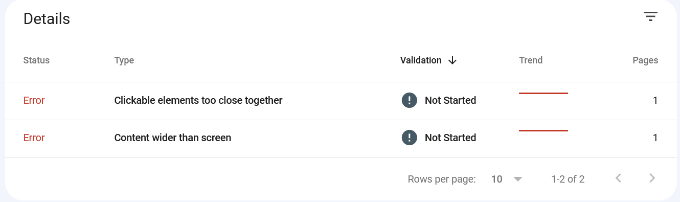
Thèmes ou plugins WordPress mal codés provoquent la plupart des problèmes d’utilisation sur les téléphones portables. La manière la plus simple de résoudre ces problèmes est d’utiliser un thème WordPress réactif.
19. Utiliser l’outil d’inspection d’URL dans la Console de recherche
L’outil d’inspection d’URL dans la Console de recherche Google fournit des informations sur une page et indique si elle apparaît dans les résultats de recherche Google ou non.
Vous pouvez vérifier le statut d’une page et demander à Google de la recrawler. Pour commencer, entrez simplement une URL dans la barre de recherche en haut.
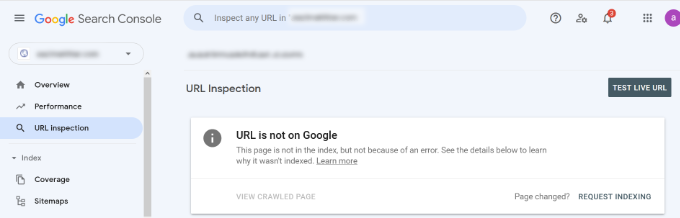
Google Search Console va ensuite vous montrer le statut de la page indexée par Google. Si elle n’est pas indexée, vous verrez un message indiquant “L’URL n’est pas sur Google”.
Vous pouvez cliquer sur le bouton “Demander l’indexation” et demander à Google de récupérer manuellement la page depuis votre site web.
En plus de cela, vous pouvez faire défiler vers le bas et voir plus de détails dans le rapport des pages. Il montrera des informations sur les plans de site, l’historique d’exploration et l’indexation.
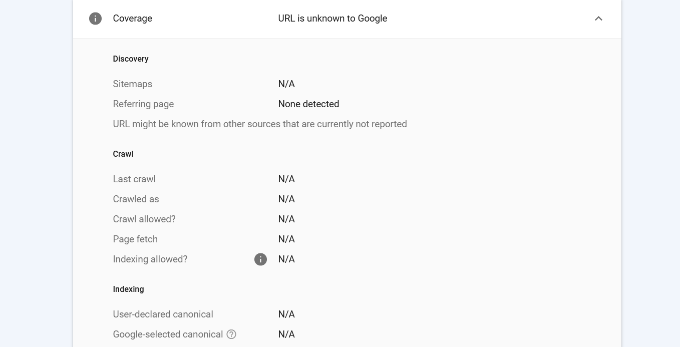
Vous pouvez également tester en direct une URL et voir s’il existe une version indexable.
Si c’est le cas, il vous suffit de cliquer sur l’option « Demander l’indexation ».
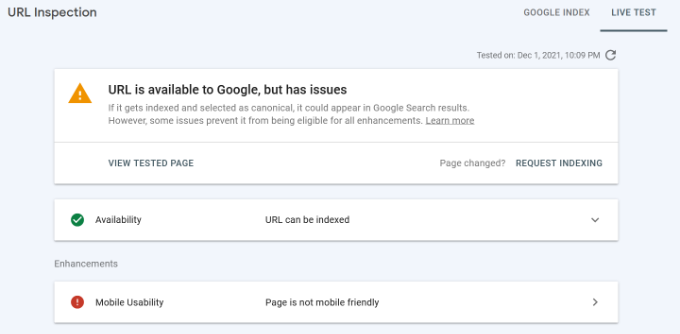
20. Supprimer des URL de la recherche Google
Jusqu’à présent, nous nous sommes concentrés sur l’utilisation de la Console de recherche pour indexer votre contenu et améliorer votre classement dans la recherche Google. Cependant, parfois, vous voudrez peut-être également supprimer du contenu de la recherche Google.
Une façon de le faire est d’ajouter une balise méta noindex à la page que vous souhaitez retirer des résultats de recherche. Cependant, en fonction de la fréquence à laquelle Google explore votre site web, il pourrait s’écouler un certain temps avant que votre page ne disparaisse réellement des résultats de recherche.
L’outil Supprimer une URL de la Console de recherche vous permet de demander la suppression d’une URL des résultats de recherche. Cliquez simplement sur “Suppressions” sous Index dans le menu situé à gauche.
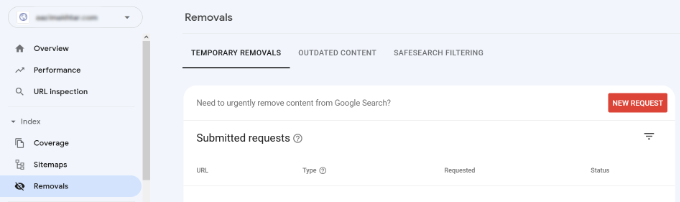
Maintenant, cliquez sur le bouton “Nouvelle demande”, et une fenêtre contextuelle apparaîtra.
Entrez l’URL que vous souhaitez supprimer, choisissez si vous voulez supprimer uniquement cette URL ou avec ce préfixe, puis cliquez sur le bouton “Suivant”.
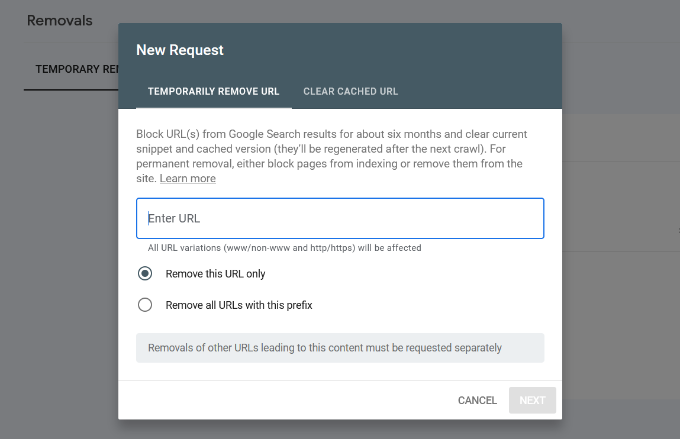
Google va maintenant bloquer l’URL de ses résultats de recherche pendant environ 6 mois. Vous pouvez ajouter autant d’URL que vous le souhaitez et les voir dans la section “Suppressions” de la Console de recherche.
21. Ajouter des utilisateurs pour accéder à la Console de recherche Google
Si vous avez une équipe marketing ou si vous avez embauché quelqu’un pour vous aider en SEO, ces utilisateurs pourraient avoir besoin d’accéder aux données de la Console de recherche Google.
La Console de recherche permet d’ajouter facilement des utilisateurs et de leur donner accès à tous les rapports sans partager vos identifiants de compte Google avec eux.
Pour ajouter un nouvel utilisateur, cliquez simplement sur l’option Paramètres » Utilisateurs et autorisations dans les paramètres de propriété, puis cliquez sur le bouton “Ajouter un utilisateur”.
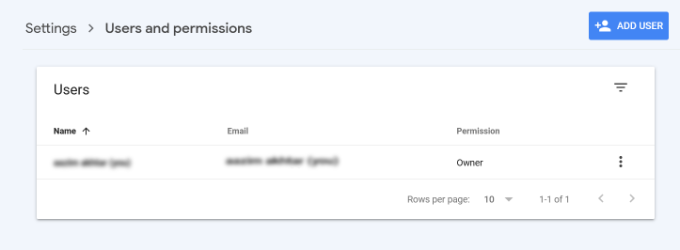
Ensuite, vous devez fournir l’adresse e-mail valide du compte Google de l’utilisateur.
Ensuite, choisissez une autorisation à leur accorder.
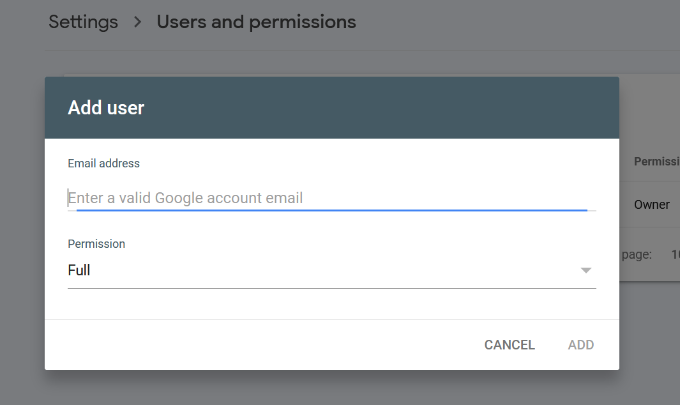
Il existe deux types de niveaux d’autorisation. Le niveau d’autorisation complet leur donnera accès à tout, y compris la possibilité d’ajouter de nouveaux utilisateurs. Les autorisations restreintes leur permettront de consulter les données mais pas d’ajouter de nouveaux utilisateurs.
Après avoir choisi un niveau d’autorisation, cliquez sur le bouton “Ajouter” pour enregistrer vos modifications.
L’utilisateur que vous avez ajouté recevra maintenant une notification par e-mail afin qu’il puisse se connecter et consulter les données de Google Search Console pour votre site web.
Ressources utiles
Les ressources utiles suivantes sur WPBeginner vous aideront à améliorer davantage les performances de votre site web dans les moteurs de recherche :
Guide ultime du référencement WordPress – Notre guide complet du référencement WordPress étape par étape vous guidera dans la configuration du référencement WordPress comme un professionnel.
Guide de performance WordPress – Guide étape par étape pour améliorer la vitesse et les performances de votre site WordPress pour obtenir de meilleurs classements dans les moteurs de recherche et offrir une meilleure expérience utilisateur.
Guide de sécurité WordPress – Gardez votre site WordPress sécurisé avec ce guide complet de sécurité WordPress pour les débutants.
Suivi de l’engagement des utilisateurs – Ce guide vous aide à apprendre comment suivre l’activité des utilisateurs sur votre site web et l’utiliser pour planifier votre stratégie de croissance.
Transformer les visiteurs en clients – Si vous gérez une boutique en ligne, ce guide vous montrera comment convertir le trafic de recherche en clients payants.
Nous espérons que cet article vous a donné quelques bons conseils pour utiliser Google Search Console de manière plus efficace afin de développer votre site. Vous voudrez peut-être également consulter notre guide sur la réalisation d’une analyse des écarts de contenu SEO et nos choix d’experts pour les meilleurs outils de recherche de mots-clés pour le référencement.
Si vous avez aimé cet article, veuillez vous abonner à notre chaîne YouTube pour des tutoriels vidéo WordPress. Vous pouvez également nous trouver sur Twitter et Facebook.
Source: Wpbeginner.com