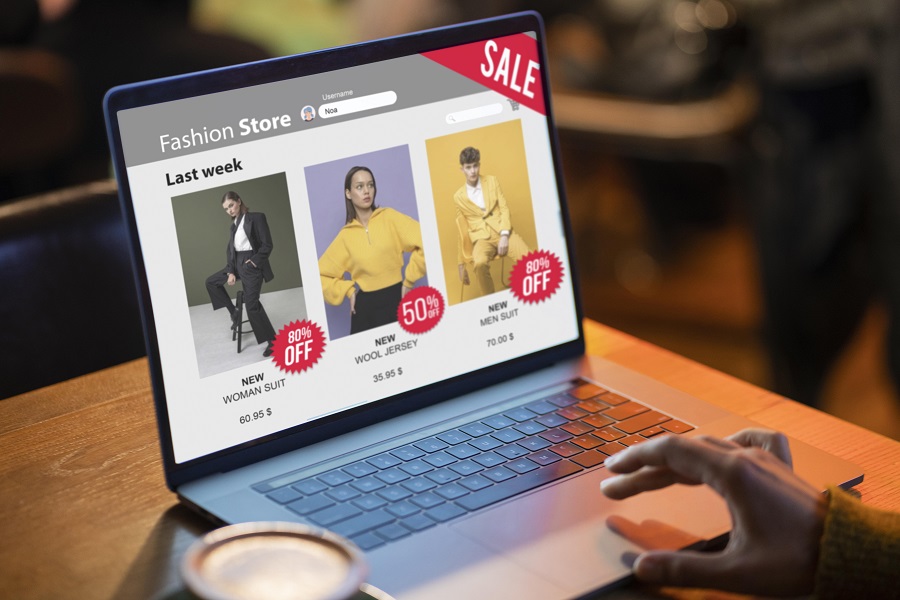Souhaitez-vous démarrer votre propre boutique en ligne ? Nous savons que la création d’une boutique en ligne peut être une pensée effrayante, surtout lorsque vous n’êtes pas très à l’aise avec la technologie.
Eh bien, vous n’êtes pas seul. Après avoir aidé des centaines d’utilisateurs à démarrer leur boutique en ligne, nous avons décidé de créer le guide le plus complet sur la manière de construire votre boutique en ligne avec WordPress (étape par étape).
Table des matières:
Les Éléments Nécessaires pour Démarrer une Boutique en Ligne
Il n’y a jamais eu de meilleur moment pour créer une entreprise en ligne qu’aujourd’hui.
N’importe qui disposant d’un ordinateur peut commencer en quelques minutes et sans nécessiter de compétences particulières.
Les trois choses dont vous avez besoin pour démarrer une boutique en ligne sont :
1- Une idée de nom de domaine (ce sera le nom commercial de votre boutique en ligne, par exemple wpbeginner.com)
2- Un compte d’hébergement web (c’est l’endroit où votre site web réside sur internet)
3- Votre attention exclusive pendant 30 minutes.
Oui, c’est vraiment aussi simple que cela.
Vous pouvez configurer votre propre boutique en ligne avec WordPress en moins de 30 minutes et nous vous guiderons à travers chaque étape du processus.
Dans ce tutoriel, nous aborderons :
- Comment enregistrer un nom de domaine gratuitement
- Comment choisir le meilleur hébergement WooCommerce
- Comment obtenir un certificat SSL gratuitement (nécessaire pour accepter les paiements)
- Comment installer WordPress
- Comment créer une boutique WooCommerce
- Comment ajouter des produits dans votre boutique en ligne
- Comment sélectionner et personnaliser votre thème
- Comment étendre votre boutique en ligne avec des plugins
- Apprendre à utiliser WordPress et développer votre entreprise
Prêt ? Commençons.
Étape 1 : Mise en place de votre plateforme de boutique en ligne
La plus grande erreur que commettent la plupart des utilisateurs est de ne pas choisir la bonne plateforme pour leur boutique en ligne.
Heureusement, vous êtes ici, donc vous ne ferez pas cette erreur.
Il existe deux plates-formes de commerce électronique populaires que nous recommandons : Shopify ou WordPress + WooCommerce.
Shopify est une solution de commerce électronique entièrement hébergée qui commence à 29 $ par mois (payable mensuellement ou annuellement pour bénéficier d’une réduction). C’est une solution sans tracas où vous vous connectez simplement et commencez à vendre. L’inconvénient de Shopify est qu’il devient assez cher et que vos options de paiement sont limitées à moins que vous ne payiez des frais supplémentaires.
C’est pourquoi la plupart des utilisateurs choisissent WordPress + WooCommerce en raison de la flexibilité qu’il offre. Cela nécessite une certaine configuration, mais cela vaut la peine de le faire à long terme. WordPress est le constructeur de sites Web le plus populaire et WooCommerce est la plus grande plateforme de commerce électronique au monde (voir : comparaison Shopify vs WooCommerce).
Dans ce tutoriel, nous vous guiderons à travers la configuration d’une boutique en ligne sous WordPress en utilisant WooCommerce.
Pour configurer votre boutique en ligne, vous avez besoin d’un nom de domaine, d’un hébergement Web et d’un certificat SSL.
Un nom de domaine est l’adresse de votre site Web sur Internet. C’est ce que les utilisateurs saisiront dans leur navigateur pour accéder à votre site Web (par exemple : google.com ou wpbeginner.com).
L’hébergement Web est l’endroit où réside votre site Web de commerce électronique sur Internet. C’est la maison de votre site Web sur Internet. Chaque site Web sur Internet a besoin d’un hébergement Web.
Le certificat SSL ajoute une couche de sécurité spéciale à votre site Web, vous permettant d’accepter des informations sensibles telles que les numéros de carte de crédit et d’autres informations personnelles. Cela est nécessaire pour que vous puissiez accepter les paiements par carte de crédit sur votre site de commerce électronique.
Normalement, un nom de domaine coûte environ 14,99 $ par an, l’hébergement Web coûte environ 7,99 $ par mois et le certificat SSL coûte environ 69,99 $ par an.
Permettez-moi de procéder à l’achat de votre nom de domaine + hébergement + SSL.
Ouvrez Bluehost dans une nouvelle fenêtre en utilisant ce lien et suivez les étapes.
La première chose que vous devez faire est de cliquer sur le bouton vert Commencer maintenant pour démarrer.
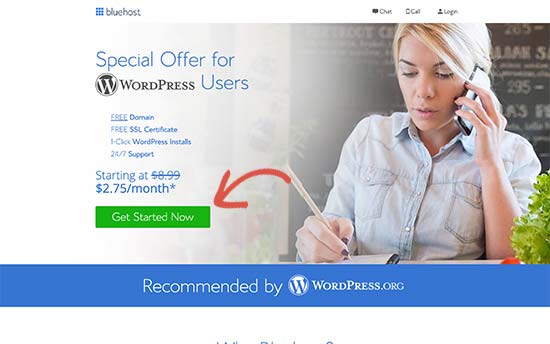
Sur l’écran suivant, sélectionnez le plan dont vous avez besoin (les options Basique et Plus sont les plus populaires).
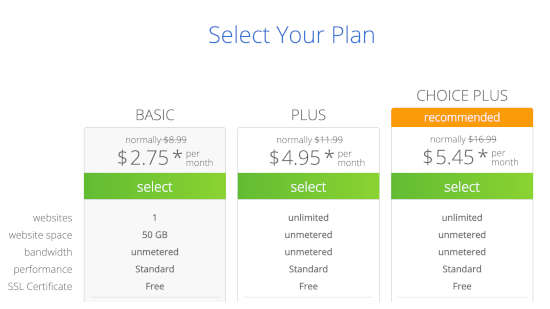
Après cela, on vous demandera d’entrer le nom de domaine de votre site web.
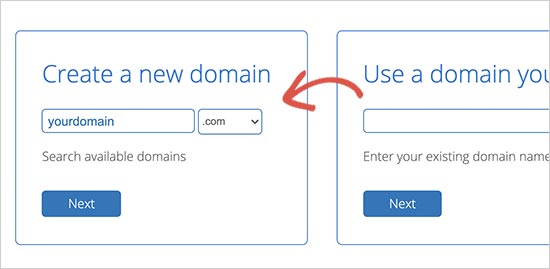
Finalement, vous devrez ajouter vos informations de compte et finaliser les détails du forfait pour achever le processus. Sur cette page, vous verrez des extras facultatifs que vous pouvez acheter.
C’est entièrement à vous de décider si vous achetez ces extras ou non, mais en général, nous ne recommandons pas de les acheter. Vous pouvez toujours les ajouter ultérieurement si vous décidez que vous en avez besoin.
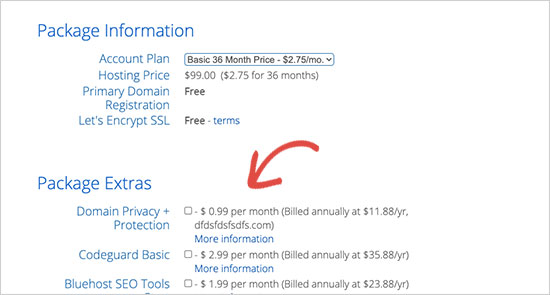
Une fois que cela sera terminé, vous recevrez un e-mail contenant les détails sur la manière de vous connecter à votre panneau de contrôle d’hébergement web (cPanel). C’est là que vous gérez tout, du support aux e-mails, entre autres choses.
Une fois connecté au cPanel, vous remarquerez que Bluehost a déjà installé WordPress pour vous et vous pouvez simplement cliquer sur le bouton “Se connecter à WordPress”.
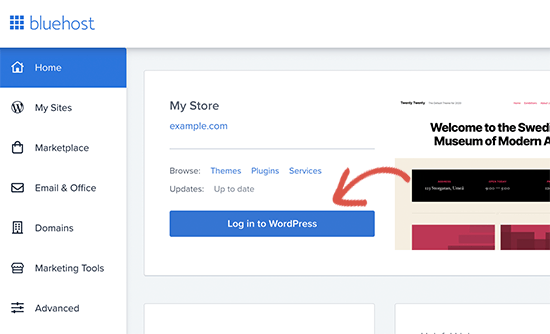
Il vous suffit de cliquer sur le bouton “Se connecter à WordPress”, et cela vous conduira au tableau de bord de votre site WordPress. Cela ressemble à ceci :
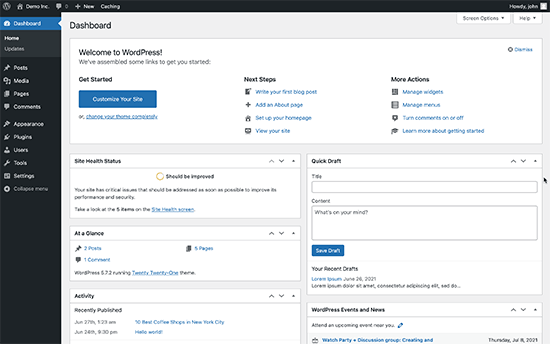
Félicitations, vous avez terminé la configuration de l’hébergement et du domaine.
La prochaine étape consiste à configurer WordPress et votre boutique en ligne.
Étape 2. Configuration de WordPress
Lors de votre première connexion à votre site web WordPress, Bluehost pourrait vous proposer de l’aide pour la configuration de votre site.
Cliquez sur le lien “Je n’ai pas besoin d’aide”. Ne vous inquiétez pas, nous allons vous guider à travers toutes les étapes nécessaires.
Passons à la configuration de votre site WordPress.
Tout d’abord, vous devez vous rendre sur la page “Réglages » Général” pour configurer le titre et la description de votre site WordPress.
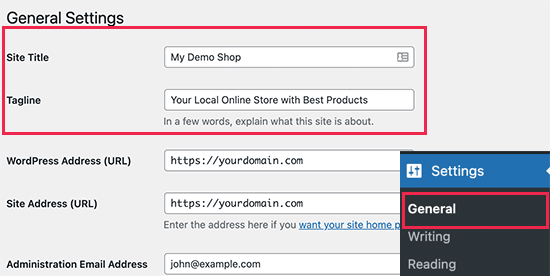
Vous pouvez utiliser le nom de votre boutique en tant que titre du site et fournir une description accrocheuse pour votre entreprise. La partie description est facultative, donc ne vous inquiétez pas si vous ne pouvez pas trouver quelque chose tout de suite.
Configuration de HTTPS pour utiliser SSL
Votre package d’hébergement WordPress est livré avec un certificat SSL gratuit. Ce certificat est pré-installé pour votre nom de domaine. Cependant, votre site WordPress doit être configuré pour qu’il se charge en https au lieu de http.
Dans la page Paramètres » Général, vous devez modifier l’Adresse WordPress et l’Adresse du site pour utiliser https au lieu de http.
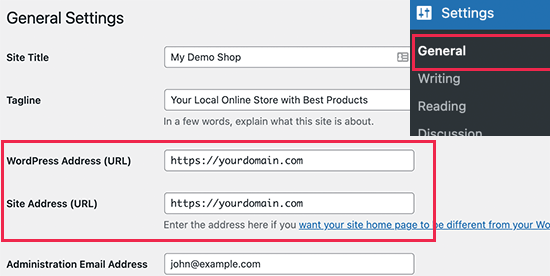
N’oubliez pas de faire défiler jusqu’au bas de la page et de cliquer sur le bouton “Enregistrer les modifications” pour enregistrer vos paramètres.
Votre configuration de base de WordPress est terminée. Il est maintenant temps de configurer votre boutique en ligne.
Étape 3. Configuration de votre boutique WooCommerce
WooCommerce est le meilleur constructeur de boutiques en ligne sur le marché. Il est construit sur WordPress, ce qui offre la flexibilité de WordPress avec la liberté de vendre n’importe quel type de produits que vous souhaitez.
Tout d’abord, vous devez installer et activer le plugin WooCommerce. Pour plus de détails, consultez notre guide étape par étape sur la façon d’installer un plugin WordPress.
Il vous suffit d’aller sur la page Extensions » Ajouter une nouvelle et de rechercher WooCommerce. Dans les résultats de la recherche, cliquez sur le bouton Installer maintenant à côté de l’entrée WooCommerce.
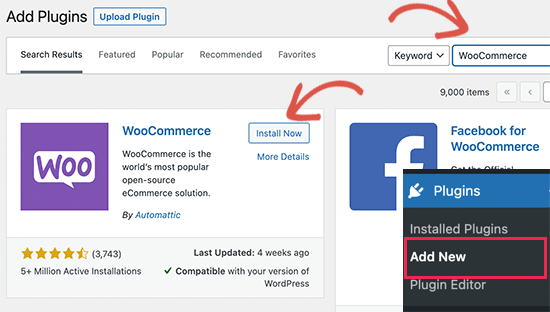
WordPress va maintenant rechercher et installer le plugin WooCommerce pour vous. Attendez qu’il termine le téléchargement du plugin, puis cliquez sur le bouton “Activer” pour continuer.
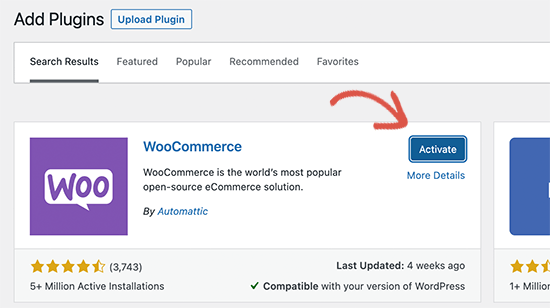
Lors de l’activation, WooCommerce lancera l’assistant de configuration et vous verrez l’écran de bienvenue de WooCommerce. Cet assistant de configuration vous guidera à travers les paramètres importants de WooCommerce.
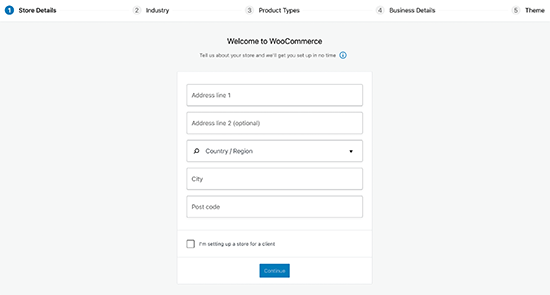
Tout d’abord, vous devez fournir des informations de base pour votre boutique en ligne, telles que l’adresse, le pays et la région. Si vous êtes un détaillant, vous pouvez ajouter les informations de votre emplacement de vente au détail en tant qu’adresse.
Ensuite, cliquez sur le bouton “Continuer” pour passer à l’étape suivante.
Ensuite, on vous demandera de choisir une industrie pour votre boutique. Vous pouvez choisir l’industrie la plus proche du type de boutique que vous souhaitez créer.
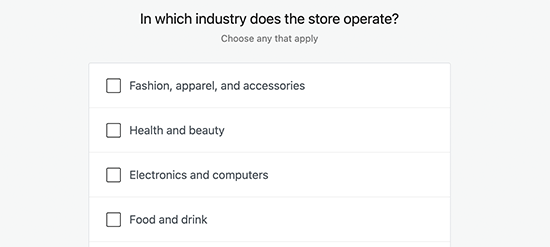
Veuillez cliquer sur le bouton “Continuer” pour poursuivre.
Ensuite, vous serez invité à choisir les types de produits que vous vendrez dans votre boutique. Par exemple, si vos produits nécessitent une expédition, vous pouvez choisir des produits physiques.
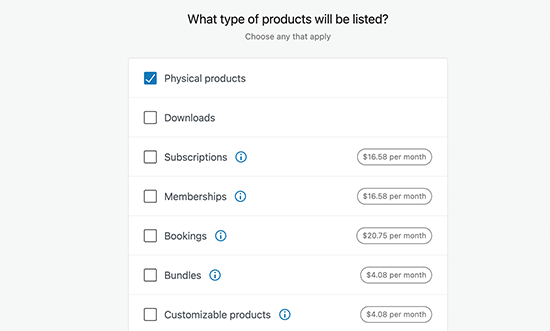
Vous pouvez également choisir plusieurs types de produits. Par exemple, vous pouvez choisir à la fois les Produits Physiques et les Téléchargements. Ne vous inquiétez pas de vendre différents types de produits. Vous pouvez sélectionner le type de produit que vous ajoutez pour chaque produit.
Cliquez sur le bouton “Continuer”.
Ensuite, on vous demandera de fournir quelques détails sur votre entreprise, comme le nombre de produits que vous prévoyez de vendre et si vous vendez ailleurs. Vous pouvez choisir l’option “Je n’ai pas encore de produits” et sélectionner “Non” pour l’autre option.
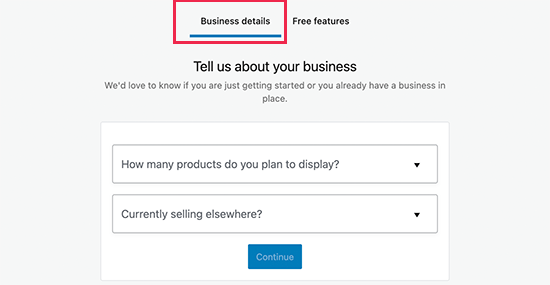
À présent, vous devez passer à l’onglet “Fonctionnalités Gratuites”. Vous verrez une case précochée pour installer les fonctionnalités gratuites pour votre site web.
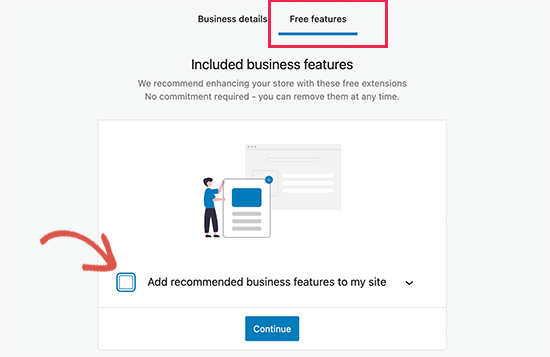
Vous devez décocher cette option car elle installera plusieurs autres extensions WooCommerce dont vous pourriez ne pas avoir besoin. Si vous en avez besoin ultérieurement, vous pourrez toujours les installer vous-même.
Cliquez sur le bouton “Continuer” pour passer à l’étape suivante.
Ensuite, vous devrez choisir un thème pour votre boutique en ligne. Vous pouvez continuer avec votre thème par défaut actuel, choisir “Storefront” ou l’une des options gratuites répertoriées sur la page.
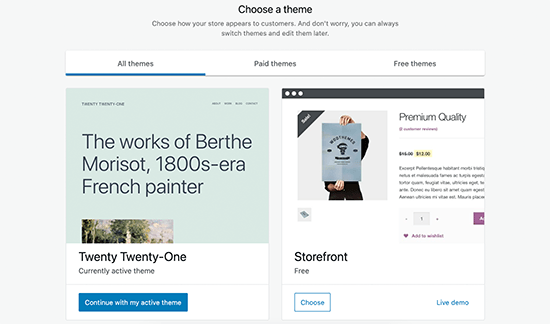
Ne vous inquiétez pas de choisir le thème parfait tout de suite. Nous vous montrerons comment choisir le meilleur thème pour votre boutique en ligne plus tard dans cet article.
C’est tout, vous avez terminé avec succès la configuration de base de WooCommerce.
Étape 4. Configuration des paiements pour votre boutique en ligne
Ensuite, vous devez configurer les méthodes de paiement pour accepter les paiements en ligne sur votre boutique. WooCommerce propose plusieurs passerelles de paiement que vous pouvez configurer facilement.
Il vous suffit d’aller à la page WooCommerce » Paramètres et de basculer vers l’onglet “Paiements”. Par défaut, vous pouvez choisir parmi PayPal Standard, Paiement à la livraison, Chèques et Virements bancaires.
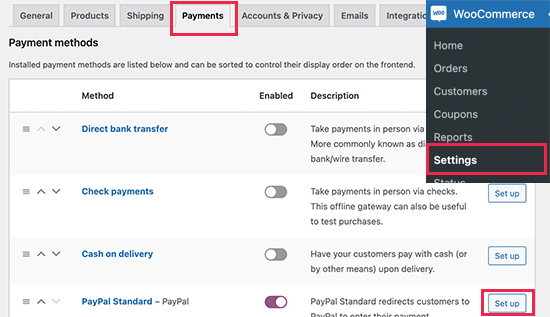
Si vous faites défiler vers le bas, vous verrez également l’option d’installer Stripe, PayPal Checkout et WooCommerce Payments. Nous vous recommandons de choisir Stripe et PayPal Standard comme options de paiement.
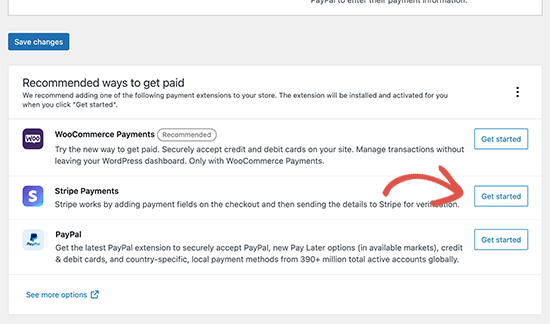
Pour chaque passerelle de paiement, vous pouvez cliquer sur le bouton de configuration et fournir les informations requises. Par exemple, vous pouvez activer Stripe et entrer vos clés API (vous pouvez trouver ces informations dans votre compte Stripe).
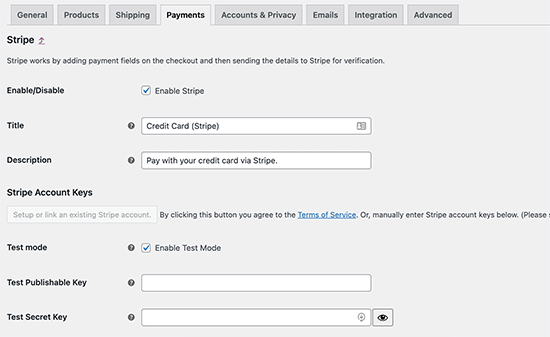
N’oubliez pas de cliquer sur le bouton “Enregistrer les modifications” pour sauvegarder vos paramètres de paiement.
Note : Au lieu d’utiliser l’extension Stripe par défaut de WooCommerce, nous vous recommandons d’utiliser le plugin gratuit “Stripe Payment Gateway for WooCommerce”. Il offre plus de fonctionnalités telles qu’un assistant de configuration rapide, la création automatique de webhook, les paiements express en un clic, et bien plus encore.
Étape 5. Ajouter des produits à votre boutique en ligne
Commençons par ajouter le premier produit à votre boutique en ligne.
Vous devez vous rendre sur la page “Produits » Ajouter un nouveau” pour ajouter un nouveau produit.
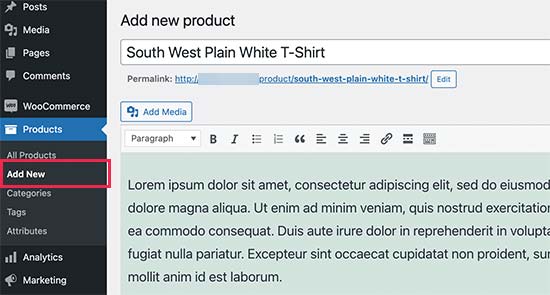
Tout d’abord, veuillez fournir un titre pour votre produit, suivi d’une description détaillée.
Dans la colonne de droite, vous verrez la zone “Catégories de produits”. Cliquez sur “+ Ajouter une nouvelle catégorie de produit” pour créer une catégorie pour ce produit. Cela permet à vous et à vos clients de trier et de parcourir les produits facilement.
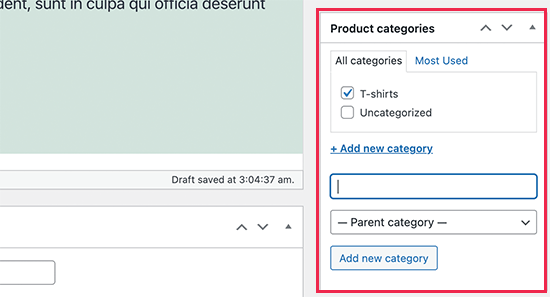
Descendez un peu et vous remarquerez le cadre « Données du produit ». C’est ici que vous fournirez des informations relatives au produit telles que les prix, les stocks, l’expédition, etc.
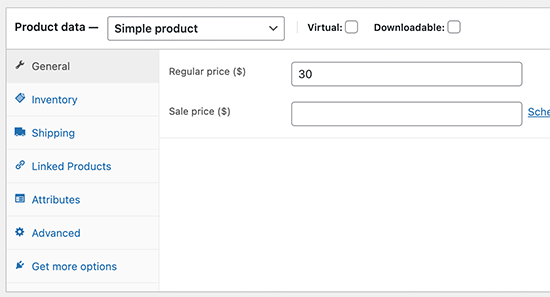
Descendez légèrement et vous observerez la section “Données du produit”. C’est à cet endroit que vous aurez l’opportunité de fournir des informations concernant le produit, notamment les tarifs, les niveaux de stock, les modalités d’expédition, etc.
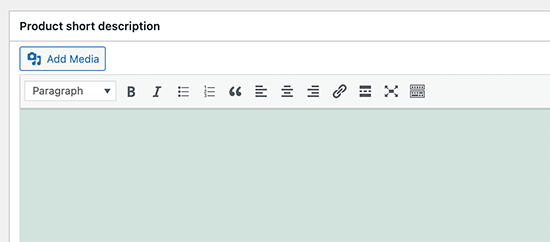
Faites défiler un peu vers le bas et vous verrez la section “Données du produit”. C’est ici que vous aurez la possibilité de fournir des informations relatives au produit, telles que les prix, les niveaux de stock, les options d’expédition, et ainsi de suite.
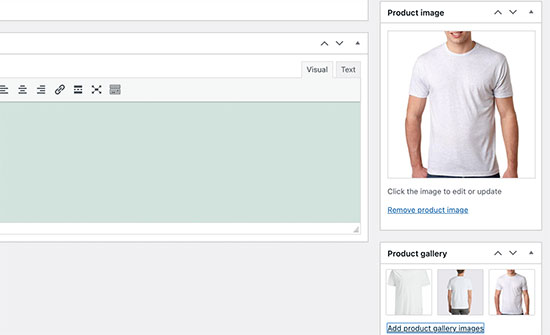
Une fois que vous êtes satisfait de toutes les informations sur le produit que vous avez ajoutées, vous pouvez cliquer sur le bouton “Publier” pour le rendre visible sur votre site web.
Répétez le processus pour ajouter davantage de produits au besoin.
Étape 6. Sélectionnez et personnalisez le thème WordPress
Les thèmes contrôlent l’apparence de vos sites WordPress aux yeux des utilisateurs lorsqu’ils le visitent. Pour une boutique WooCommerce, ils contrôlent également la manière dont vos produits sont affichés.
Il existe des milliers de thèmes WordPress payants et gratuits disponibles qui vous aident à créer une présence en ligne impressionnante.
Cependant, tous les thèmes WordPress ne sont pas spécialement conçus pour les boutiques en ligne. Nous avons sélectionné certains des meilleurs thèmes WooCommerce parmi lesquels vous pouvez choisir.
Si vous avez besoin d’aide pour choisir un thème, veuillez consulter notre guide sur les 9 choses à prendre en compte pour choisir un thème WordPress parfait.
Une fois que vous avez installé un thème WooCommerce, vous pouvez personnaliser son apparence selon vos propres besoins.
Il vous suffit de vous rendre sur la page “Apparence » Personnaliser”. Cela lancera le personnalisateur de thème où vous pourrez modifier différents paramètres du thème.
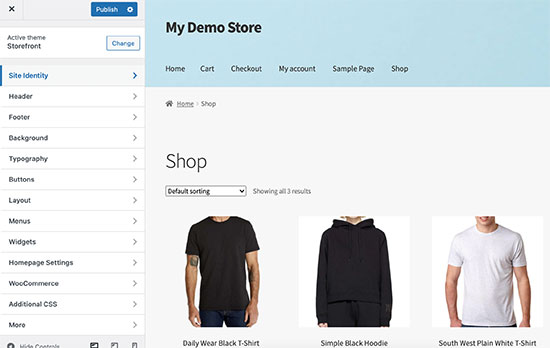
La plupart des thèmes modernes de WooCommerce sont dotés de différentes options de personnalisation et fonctionnent bien avec les ordinateurs de bureau ainsi qu’avec les appareils mobiles.
Étape 7 : Étendez votre boutique en ligne avec des extensions
Maintenant que votre boutique est presque prête, vous voudrez peut-être ajouter davantage de fonctionnalités pour créer une boutique en ligne réussie. Par exemple, vous pouvez ajouter un formulaire de support client ou promouvoir votre nouvelle entreprise sur les réseaux sociaux pour réaliser votre première vente.
C’est là que les extensions entrent en jeu.
Tant WooCommerce que WordPress vous permettent d’ajouter facilement de nouvelles fonctionnalités à votre site Web en utilisant des extensions.
Les extensions sont comme des applications pour votre site WordPress. Il en existe des milliers que vous pouvez utiliser, à la fois gratuites et premium. Le répertoire des extensions WordPress.org compte à lui seul plus de 60 000 extensions.
Cependant, cette abondance de choix rend également difficile la sélection des bonnes extensions pour les débutants. Comment savez-vous quelle extension choisir ?
Voici quelques-unes de nos meilleures suggestions pour les extensions essentielles que chaque boutique en ligne devrait installer.
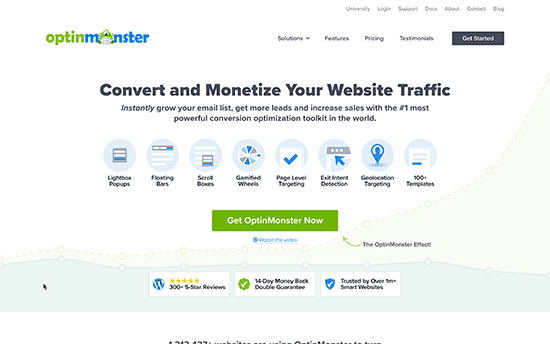
OptinMonster vous aide à convertir facilement les visiteurs de votre site web en clients payants. Il est doté d’outils tels que les popups de type lightbox, les bannières persistantes en haut et en bas de page, les compteurs à rebours, les jeux de type “tournez pour gagner”, et bien plus encore.
Tous ces éléments contribuent à améliorer les conversions, à augmenter les ventes, à développer votre liste d’adresses e-mail et à réduire les abandons de panier d’achat.
Note : Vous pouvez obtenir une version gratuite d’OptinMonster en vous inscrivant depuis le plugin WordPress OptinMonster.
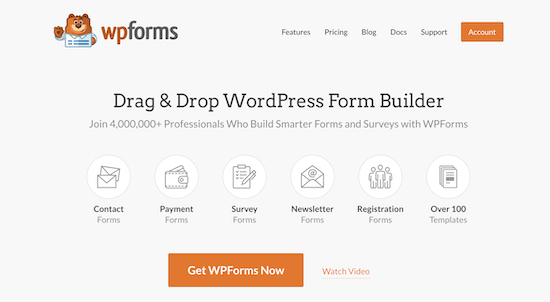
WPForms est le meilleur plugin constructeur de formulaires pour WordPress. Il vous permet de créer facilement n’importe quel type de formulaire pour votre boutique, y compris des formulaires de contact, des sondages, des formulaires de connexion, des formulaires de commande de cartes-cadeaux, et bien plus encore.
Il dispose d’un constructeur de formulaires intuitif avec glisser-déposer qui vous permet de simplement pointer et cliquer pour créer des formulaires. Consultez notre guide sur la manière de créer facilement un formulaire de contact dans WordPress pour des instructions détaillées.
Note : WPForms dispose également d’une version gratuite appelée WPForms Lite que vous pouvez utiliser si vous n’avez pas besoin des fonctionnalités Pro.
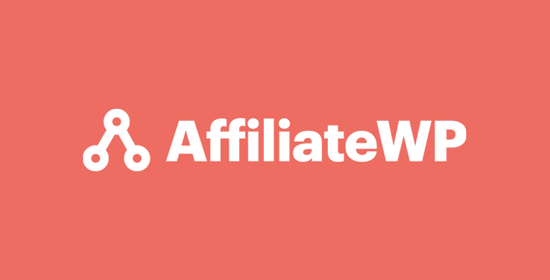
AffiliateWP vous aide à ajouter facilement un programme d’affiliation à votre boutique en ligne. Cela vous permet de vous associer à des marketeurs affiliés pour promouvoir vos produits moyennant une commission.
Il est doté d’un puissant suivi des affiliés, sans frais de transaction, d’une détection de fraude, de paiements en un clic et d’un tableau de bord affilié pour vos partenaires. Pour plus de détails, consultez notre guide sur la création d’un programme de parrainage pour votre boutique en ligne.
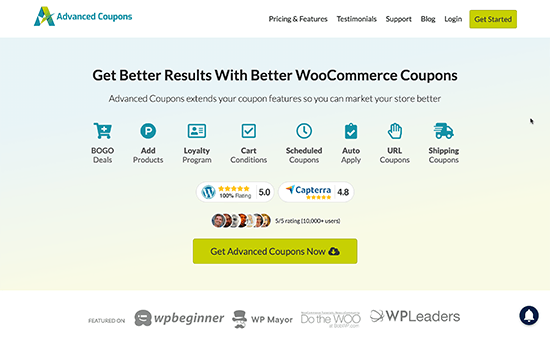
Advanced Coupons est le meilleur plugin de codes de réduction pour WooCommerce. Il vous permet d’étendre la fonctionnalité de coupon par défaut de WooCommerce et de créer des coupons très efficaces pour développer votre entreprise.
Avec Advanced Coupons, vous pouvez créer un programme de fidélité, des coupons programmés, des offres “Achetez 1 Obtenez 1 Gratuit”, des coupons de livraison, et bien plus encore. Pour plus de détails, consultez notre guide sur la manière de créer des coupons intelligents pour votre boutique en ligne.
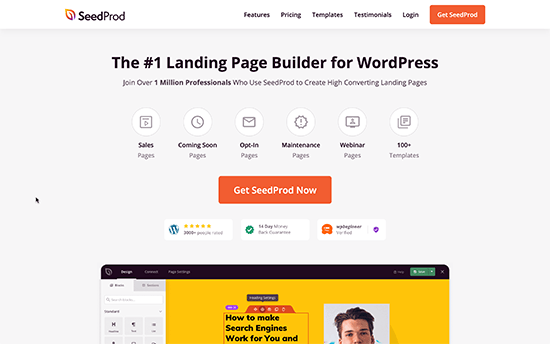
SeedProd est le meilleur plugin de création de pages pour WordPress et WooCommerce. Il vous permet de créer facilement des pages de destination personnalisées pour votre boutique en ligne.
Il est livré avec des modèles prêts à l’emploi conçus pour la conversion et les ventes. Il inclut également des blocs WooCommerce que vous pouvez simplement faire glisser et déposer pour créer des pages de produits personnalisées, une page d’accueil personnalisée, une page de paiement, une page de remerciement et bien plus encore. De plus, vous pouvez le connecter à votre service de marketing par e-mail afin de développer votre liste de diffusion.
Remarque : Vous pouvez essayer la version gratuite de SeedProd directement depuis WordPress.org.
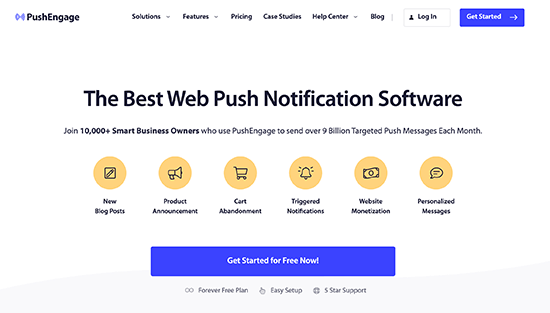
PushEngage est le meilleur logiciel de notification push pour WordPress et WooCommerce. Il vous permet d’envoyer facilement des notifications push Web à vos visiteurs de site Web sur leurs ordinateurs et leurs téléphones mobiles.
Avec PushEngage, vous pouvez envoyer des messages personnalisés à votre public cible, tels que des annonces de nouveaux produits, des rappels de paniers abandonnés, des notifications de retour en stock, des messages de bienvenue, et bien plus encore.
7. All in One SEO for WordPress
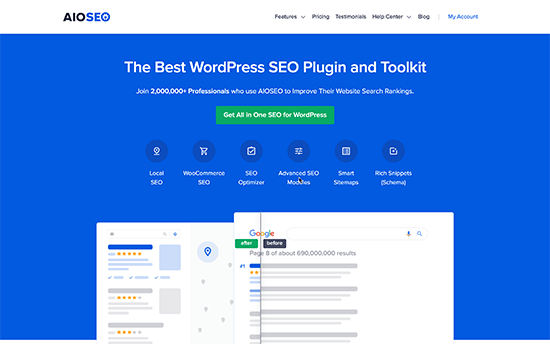
All in One SEO for WordPress est le meilleur plugin SEO pour WooCommerce. Il vous permet d’optimiser facilement votre boutique en ligne pour le référencement sans avoir besoin de compétences en optimisation pour les moteurs de recherche.
Il offre un support complet pour le commerce électronique, le balisage de schéma, les plans de site, les fil d’Ariane, et bien plus encore. Cela vous aide à attirer davantage de trafic vers votre boutique en ligne. Pour plus de détails, consultez notre guide complet du référencement WooCommerce pour les débutants.
Remarque : Il existe également une version gratuite de AIOSEO qui reste très puissante pour ceux qui commencent tout juste.
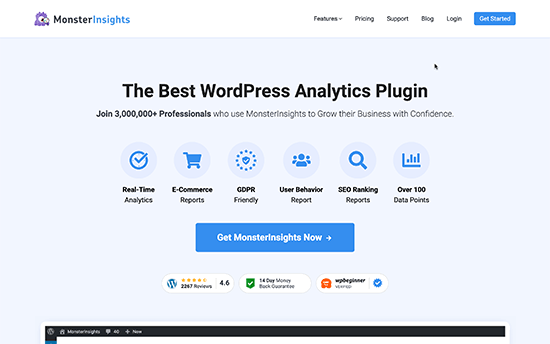
MonsterInsights est le meilleur plugin Google Analytics pour WordPress. Il vous aide à voir d’où viennent vos clients et ce qu’ils font sur votre site web.
MonsterInsights est livré avec le suivi WooCommerce, vous permettant ainsi de voir les conversions et les données de ventes sur votre site web. Cela vous aide à ajuster votre stratégie marketing et à développer votre petite entreprise grâce à des décisions basées sur les données.
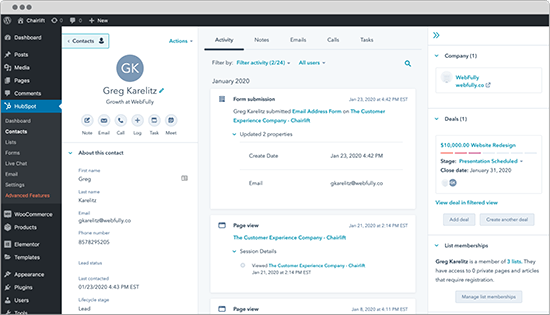
HubSpot est l’un des meilleurs plugins de CRM pour WordPress et WooCommerce. Il vous permet de synchroniser automatiquement vos formulaires, de gérer vos contacts, de les segmenter en listes et de suivre chaque interaction de vos visiteurs avec votre site. Il dispose également d’une fonctionnalité gratuite de marketing par e-mail intégrée.
Ils vous permettent également d’ajouter une messagerie en direct à vos pages Web et d’obtenir des analyses sur les performances de l’ensemble de votre programme marketing.
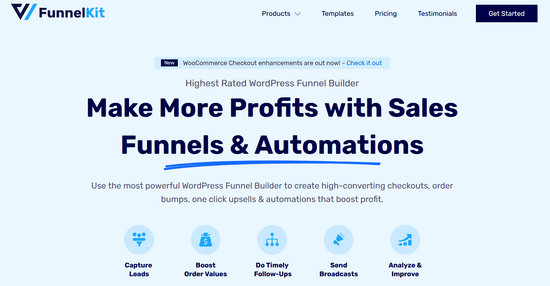
FunnelKit est le constructeur de tunnels de vente le plus puissant et la plateforme d’automatisation marketing pour WordPress. Il vous aide à créer des pages de paiement à fort taux de conversion, des paniers latéraux coulissants, des offres additionnelles, des ventes additionnelles en un clic et d’autres automatisations qui vous aident à augmenter les profits de votre boutique en ligne.
Ils proposent également un plugin d’automatisation marketing pour les sites de commerce électronique WordPress, qui vous permet d’envoyer des e-mails de suivi en temps opportun, d’envoyer des diffusions, de créer des campagnes d’e-mails automatisées, et plus encore.
Pour plus de recommandations de plugins, consultez notre sélection d’experts des plugins WooCommerce essentiels pour une entreprise de commerce électronique.
Questions fréquentes sur le démarrage d’une boutique en ligne
Beaucoup de nos utilisateurs nous contactent régulièrement avec des questions sur la création de leur propre entreprise avec une boutique en ligne. Nous avons essayé de répondre à certaines des questions les plus fréquemment posées ci-dessous :
1. Où puis-je trouver des produits à vendre sur ma boutique ?
Il existe différentes façons dont les propriétaires de boutiques se procurent des produits. Certains vendent des produits tels que des logiciels, de l’art numérique, de la musique et d’autres produits téléchargeables.
D’autres se procurent des produits auprès de fournisseurs locaux ou étrangers en utilisant des places de marché en ligne comme Alibaba ou AliExpress. Si vous ne souhaitez pas gérer votre propre inventaire ni l’expédition, vous pourriez également envisager de créer une boutique d’impression à la demande ou de faire du dropshipping.
Pour plus de détails, consultez notre article sur la façon de choisir les produits à vendre en ligne.
2. Puis-je créer une boutique en ligne gratuitement ?
Oui, certaines plateformes de commerce électronique proposent des essais gratuits limités pour que vous puissiez créer votre boutique en ligne gratuitement, mais une fois l’essai terminé, vous devrez payer. Bien que WooCommerce en tant que tel soit gratuit, vous aurez besoin d’un nom de domaine et d’un compte d’hébergement web pour le faire fonctionner, ce qui coûtera de l’argent.
3. Combien coûte le démarrage d’une boutique en ligne ?
Le coût de démarrage d’une boutique en ligne dépend de votre plan d’entreprise et de votre budget. Vous pouvez commencer avec Bluehost pour 2,75 $ par mois et compter sur des plugins et des thèmes gratuits pour limiter vos coûts. Nous recommandons un modèle commercial où vous commencez petit et dépensez de l’argent à mesure que votre entreprise se développe.
Pour une analyse détaillée des coûts, consultez notre article sur le coût de la création d’un site de commerce électronique.
4. Puis-je créer une boutique en ligne sans expédier de produits ?
Oui, c’est possible. Par exemple, vous pouvez créer une boutique en ligne en utilisant des plugins de dropshipping, créer une boutique d’affiliation Amazon ou créer une place de marché similaire à eBay. Vous pouvez également utiliser la même boutique en ligne pour vendre des produits externes ainsi que vos propres produits.
5. Comment gérer les frais d’expédition et les taxes pour ma boutique en ligne ?
Selon votre région, vous pourriez être tenu d’ajouter des taxes de vente, de la TVA ou d’autres taxes. WooCommerce vous permet d’ajouter des taxes en les activant sous la page WooCommerce » Paramètres.
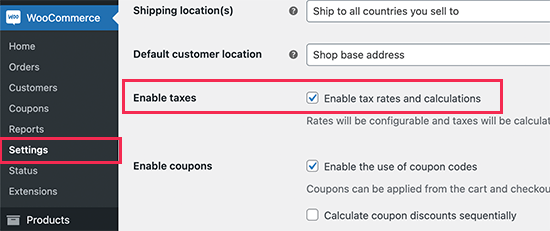
À partir d’ici, vous pouvez également passer à l’onglet “Expédition” et créer différentes zones d’expédition, ajouter des tarifs d’expédition, définir des tarifs d’expédition fixes et bien plus encore.
Source: Wpbeginner