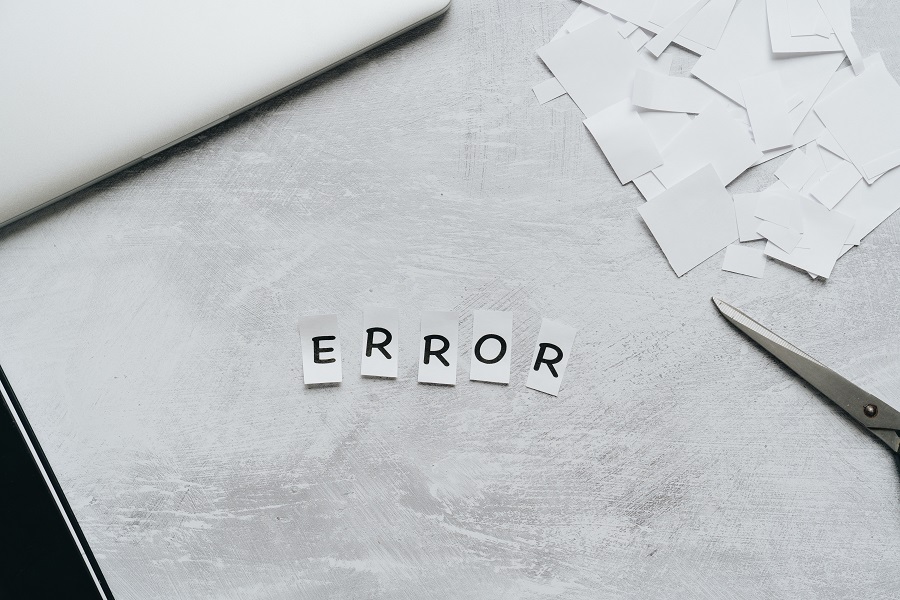Est-ce que vous recevez le message d’erreur suivant ? Pour résoudre ce problème, veuillez suivre les étapes ci-dessous :
Il y a une erreur critique sur ce site web. Veuillez vérifier la boîte e-mail du responsable du site pour obtenir des instructions.
Table des matières:
1- Comment désactiver tous les plugins lorsque vous n’êtes pas en mesure d’accéder aux menus d’administration ?
Parfois, il peut être nécessaire de désactiver tous les plugins, mais vous ne pouvez pas accéder aux écrans d’administration pour le faire. Deux méthodes sont disponibles pour désactiver tous les plugins.
Utiliser phpMyAdmin pour désactiver tous les plugins :
1- Dans la table wp_options, sous la colonne option_name (champ), trouvez la ligne active_plugins
2- Modifiez le champ option_value en : a:0:{}
Ou réinitialisez le dossier de vos plugins via FTP ou le gestionnaire de fichiers fourni dans le panneau de contrôle de votre hébergeur. Cette méthode préserve les options des plugins, mais nécessite que les plugins soient réactivés manuellement.
1- Via FTP ou le gestionnaire de fichiers de votre hébergeur, accédez au dossier wp-contents (répertoire)
2- Via FTP ou le gestionnaire de fichiers de votre hébergeur, renommez le dossier “plugins” en “plugins.hold”
3- Connectez-vous à la page des plugins de votre administration WordPress (/wp-admin/plugins.php) – cela désactivera tout plugin qui est “manquant”.
4- Via FTP ou le gestionnaire de fichiers de votre hébergeur, renommez “plugins.hold” en “plugins” de nouveau.
2-Comment effacer le message “Momentanément indisponible pour cause de maintenance planifiée” après avoir effectué une mise à jour automatique ?
Dans le cadre de la mise à niveau automatique, WordPress place un fichier nommé “.maintenance” dans le dossier de base du blog (le dossier qui contient le dossier wp-admin). Si ce fichier existe, les visiteurs verront le message “Momentanément indisponible pour cause de maintenance planifiée. Veuillez vérifier dans une minute.”
Pour empêcher l’affichage de ce message aux visiteurs, il suffit de supprimer le fichier “.maintenance”. La mise à niveau automatique devrait alors être exécutée à nouveau, au cas où elle aurait échoué.
3- Une mise à jour vient d’être publiée, alors pourquoi mon blog ne reconnaît-il pas que la mise à jour est disponible ?
Lorsqu’une mise à jour est publiée, une notification concernant cette mise à jour s’affiche en haut des écrans d’administration, indiquant que WordPress x.x.x est disponible ! Veuillez effectuer la mise à jour maintenant. Cependant, tous les blogs ne verront pas ce message en même temps. Votre blog est programmé pour vérifier les mises à jour toutes les 12 heures, mais le moment de cette vérification est totalement aléatoire. Ainsi, si votre blog vient de vérifier les mises à jour quelques minutes avant la publication d’une mise à jour, vous ne verrez le message de mise à jour que lorsque votre blog vérifiera les mises à jour 12 heures plus tard.
Si vous souhaitez que votre blog vérifie immédiatement les mises à jour, vous pouvez supprimer l’enregistrement du nom d’option “update_core” dans votre table wp_options. Notez que les plugins et les thèmes ont chacun leur propre cycle de vérification et de mise à jour, contrôlé par les enregistrements “update_plugins” et “update_themes” dans wp_options.
4- Pourquoi ai-je perdu les modifications personnalisées apportées au thème par défaut de WordPress lors de la dernière mise à jour automatique ?
Une mise à jour principale copie tous les nouveaux fichiers de la distribution par-dessus les anciens, donc si vous avez modifié des fichiers existants dans le thème par défaut de WordPress (par exemple, wp-content/themes/twentysixteen/style.css), ces modifications ont été écrasées par la nouvelle version de ce fichier.
Veuillez noter qu’une mise à jour principale parcourt une liste de “fichiers anciens”, telle que définie dans wp-admin/includes/update-core.php, et supprime ces fichiers. Tous les fichiers qui ne figurent pas sur cette liste et qui ne sont pas dans la distribution sont préservés.
N’oubliez pas qu’avant les mises à jour, qu’elles soient automatiques ou manuelles, il est conseillé de sauvegarder à la fois les fichiers WordPress et la base de données, comme expliqué dans les sauvegardes WordPress.
Une meilleure façon de modifier le thème par défaut est d’utiliser un thème enfant. Cela nécessite un peu plus de travail pour le configurer, mais cela en vaut la peine car vos personnalisations seront préservées lorsque le thème principal est mis à jour.
5- Comment réparer une table de base de données MySQL ?
De temps en temps, il peut être nécessaire de réparer une ou plusieurs tables de base de données MySQL. Selon le guide “How to Repair MyISAM Tables” sur dev.mysql.com, il existe plusieurs raisons de réparer une table, notamment des erreurs telles que “tbl_name.frm est verrouillée contre les modifications”, “Impossible de trouver le fichier tbl_name.MYI (Code d’erreur : nnn)”, “Fin de fichier inattendue”, “Fichier d’enregistrement endommagé” ou “Erreur nnn de la part du gestionnaire de table”.
Voici les étapes pour réparer une table dans une base de données MySQL en utilisant phpMyAdmin :
1- Connectez-vous à votre compte d’hébergement.
2- Connectez-vous à phpMyAdmin.
3- Choisissez la base de données concernée. Si vous n’avez qu’une seule base de données, elle devrait être sélectionnée par défaut, vous n’avez donc rien à faire.
4- Dans le panneau principal, vous devriez voir une liste de vos tables de base de données. Cochez les cases des tables qui ont besoin d’être réparées.
5- En bas de la fenêtre, juste en dessous de la liste des tables, il y a un menu déroulant. Choisissez “Réparer la table”.
N’oubliez pas qu’il est conseillé de sauvegarder régulièrement votre base de données. Voir aussi les sauvegardes de WordPress.
6- Les mots de passe envoyés par e-mail ne sont pas reçus
Description : Lorsque les utilisateurs essaient de s’inscrire sur votre blog ou de changer leurs mots de passe en entrant leur nom d’utilisateur et/ou leur adresse e-mail, WordPress indique que leur mot de passe leur a été envoyé par e-mail, mais il n’est jamais reçu.
Raison et solutions : WordPress utilise la fonction standard mail() de PHP, qui utilise sendmail. Aucune information de compte n’est nécessaire. Ce n’est généralement pas un problème si vous utilisez un service d’hébergement, mais si vous utilisez votre propre serveur et que vous n’avez pas de serveur SMTP, le courrier ne sera jamais envoyé. Si vous utilisez un serveur *NIX, vous devriez avoir soit postfix, soit sendmail sur votre machine ; vous devrez simplement les configurer (recherchez sur Internet comment faire). Si vous ne voulez pas configurer un serveur de messagerie complet sur votre serveur *NIX, vous pouvez utiliser msmtp, qui offre “une manière sécurisée, efficace et simple de transférer les e-mails d’un système vers votre hub de messagerie”. Sur une machine Windows, essayez un émulateur de sendmail comme Glob SendMail.
Vous trouverez plus d’aide sur ce fil des forums de support de WordPress : https://wordpress.org/support/topic.php?id=24981.
Spécifique aux serveurs hôtes Windows : Vérifiez les paramètres “Relay” sur le serveur virtuel SMTP. Accordez l’accès à 127.0.0.1. Ensuite, dans votre fichier php.ini, réglez les paramètres SMTP sur la même adresse IP. Réglez également smtp_port sur 25.
Assurez-vous d’utiliser la bonne adresse de retour : Par défaut, l’expéditeur de courrier de WordPress remplit le champ “De :” avec wordpress@votredomaine.com et le nom “De :” en tant que WordPress.
Ceci est acceptable si c’est une adresse e-mail valide. Par exemple, si votre adresse e-mail réelle est wordpress@votredomaine.com, votre hôte devrait transmettre l’e-mail pour la livraison. Il enverra probablement votre courrier tant que votredomaine.com est configuré pour envoyer et recevoir des e-mails, même si wordpress n’est pas une boîte aux lettres valide. Mais si vous définissez votre véritable adresse e-mail comme l’adresse “De :”, et que c’est quelque chose comme wpgod@gmail.com, l’e-mail peut ne pas être envoyé car gmail.com n’est pas un domaine géré par le serveur de messagerie.
Considéré comme un spam : Votre message e-mail peut avoir été redirigé vers un dossier de spam, voire pire, simplement rejeté comme malveillant. Il existe quelques mesures que vous pouvez prendre pour convaincre les serveurs de messagerie du destinataire que votre message est légitime et doit être livré comme indiqué.
SPF : (Sender Policy Framework) C’est la mesure anti-spam la plus courante. Si vous utilisez un système d’hébergement, il y a de bonnes chances que votre hôte l’ait configuré pour le serveur de messagerie que vous utilisez. Faites-vous envoyer un e-mail par WordPress et vérifiez les en-têtes du message pour voir si le message a réussi le test SPF. Vous pouvez recevoir un message en suivant le lien “Mot de passe oublié” sur la page de connexion. Pour conserver votre ancien mot de passe, ne suivez pas le lien dans le message.
Si l’e-mail de votre système a échoué au test SPF, vous pouvez configurer les informations d’identification si vous avez accès à vos enregistrements DNS et si le domaine de votre serveur de messagerie vous appartient. Vérifiez le chemin de retour de l’e-mail envoyé par votre système. Si le serveur de messagerie répertorié porte le nom de votre domaine, vous pouvez configurer les informations d’identification SPF. Il existe plusieurs tutoriels sur Internet.
DKIM : (Domain Key Identified Mail) Ce système est également utilisé. Vous pouvez utiliser à la fois SPF et DKIM dans le même message. Tout comme pour SPF, vous pouvez vérifier si le serveur de messagerie du destinataire a vérifié la clé de domaine de votre hôte en examinant l’en-tête du message. Il y a de fortes chances qu’aucune clé de signature n’ait été fournie, indiquant que votre hôte a choisi de ne pas utiliser ce protocole. Comme pour SPF, si vous pouvez modifier vos enregistrements DNS et que le serveur de messagerie appartient à votre domaine, vous pouvez configurer vous-même les informations d’identification DKIM. Quelques tutoriels existent si vous recherchez sur Internet.
7- Comment résoudre le problème d’avertissement “Entêtes déjà envoyées” ?
Description : Vous avez reçu un message d’avertissement sur votre navigateur indiquant :
Attention : Impossible de modifier les informations d’en-tête – entêtes déjà envoyées par
(sortie démarrée à
Raison et solution :
Cela est généralement dû à la présence d’espaces, de nouvelles lignes ou d’autres éléments avant une balise <?php d’ouverture ou après une balise de fermeture ?>, généralement dans le fichier wp-config.php. Cela peut également se produire dans d’autres fichiers PHP modifiés qui ne sont pas des modèles de thème, donc veuillez vérifier le message d’erreur, car il indiquera le nom spécifique du fichier où l’erreur s’est produite (voir “Interprétation du message d’erreur” ci-dessous). Le meilleur moyen de résoudre le problème est de remplacer le fichier défectueux par une sauvegarde récente ou par un téléchargement frais de WordPress, mais si aucune de ces options n’est possible, veuillez suivre les étapes ci-dessous.
Le fait que vous ne voyiez rien ne signifie pas que PHP ne voit pas la même chose.
Téléchargez le fichier mentionné dans le message d’erreur via FTP ou le gestionnaire de fichiers fourni dans le panneau de contrôle de votre hébergeur.
Ouvrez ce fichier dans un éditeur de texte brut (PAS Microsoft Word ou similaire. Notepad ou BBEdit sont adaptés).
Vérifiez que les tout premiers caractères ne comportent pas de lignes vides ou d’espaces après eux.
Avant d’enregistrer ou d’utiliser la boîte de dialogue “Enregistrer sous”, assurez-vous que l’encodage du fichier n’est pas UTF-8 BOM, mais UTF-8 standard ou tout autre sans le suffixe BOM.
Pour être sûr de la fin du fichier, procédez comme suit :
Placez le curseur entre le ? et >
Appuyez sur la touche SUPPRIMER de votre ordinateur Note aux utilisateurs MAC : La touche “SUPPRIMER” sur un PC supprime les caractères à droite du curseur. C’est la touche indiquée ici.
Maintenez cette touche enfoncée
Pendant au moins 15 secondes
Tapez maintenant > et
enregistrez sans appuyer sur aucune autre touche.
Si vous appuyez sur une autre touche, le problème reviendra.
NE METTEZ PAS DE CODE DANS DES BLOCS DE CODE INUTILES, METTEZ-LES DANS UN SEUL BLOC PHP.
Faux :
<?php du code; ?> <?php d'autres codes; ?>
Correct :
<?php code; d'autres codes; ?>
Téléchargez le fichier de nouveau sur votre serveur après l’avoir modifié et enregistré.
Note : Veuillez également vérifier l’encodage du fichier. Si le fichier est encodé en UTF-8 avec BOM, le BOM est considéré comme un caractère qui démarre la sortie.
Interprétation du message d’erreur :
Si le message d’erreur indique : Attention : Impossible de modifier les informations d’en-tête – entêtes déjà envoyées par (sortie démarrée à /chemin/blog/wp-config.php:34) dans /chemin/blog/wp-login.php à la ligne 42, alors le problème se trouve à la ligne n°34 du fichier wp-config.php, pas à la ligne n°42 du fichier wp-login.php. Dans ce scénario, la ligne n°42 de wp-login.php est la victime. Elle est affectée par les espaces blancs en excès à la ligne n°34 de wp-config.php.
Si le message d’erreur indique : Attention : Impossible de modifier les informations d’en-tête – entêtes déjà envoyées par (sortie démarrée à /chemin/wp-admin/admin-header.php:8) dans /chemin/wp-admin/post.php à la ligne 569, alors le problème se trouve à la ligne n°8 de admin-header.php, pas à la ligne n°569 de post.php. Dans ce scénario, la ligne n°569 de post.php est la victime. Elle est affectée par les espaces blancs en excès à la ligne n°8 de admin-header.php.
8-Pourquoi mes boutons “Publier” ou “Enregistrer le brouillon” ne fonctionnent-ils pas ?
Pour résoudre ce problème et des problèmes similaires, désactivez vos plugins un par un jusqu’à ce que vous trouviez la source du problème. En général, cela est dû à deux plugins ou plus qui essaient d’utiliser les mêmes ressources (par exemple, JQuery ou d’autres outils basés sur Java).
De plus, cela pourrait être dû à un problème avec votre navigateur. Une solution courante consiste à vider le cache du navigateur. Veuillez consulter la documentation de votre navigateur préféré pour apprendre comment faire cela.
9- Comment résoudre l’erreur 404 lors de l’utilisation de jolis permaliens ?
Si une erreur 404 se produit lors de l’utilisation des choix de permaliens jolis tels que “Jour et nom” dans Administration > Réglages > Réglages_Permaliens, cela pourrait être dû au module mod_rewrite qui n’est pas activé ou installé. La solution consiste à activer mod_rewrite pour le serveur web Apache.
Vérifiez le fichier apache\conf\httpd.conf pour la ligne # LoadModule rewrite_module modules/mod_rewrite.so
et supprimez le dièse (#) devant la ligne. Ensuite, arrêtez Apache et redémarrez-le. Notez que vous devrez peut-être demander à votre hébergeur d’activer mod_rewrite.
10- Pourquoi l’utilisateur administrateur n’est-il pas répertorié en tant qu’auteur lors de l’édition d’articles ?
Je ne suis pas sûr de la raison pour laquelle ce problème se produit, mais voici deux solutions à essayer.
La première solution qui fonctionne généralement consiste à suivre ces étapes :
1. Créez un nouvel utilisateur administrateur (par exemple, “newadmin”) avec le rôle d’administrateur.
2. Connectez-vous en tant que “newadmin”.
3. Dégradez l’ancien utilisateur “admin” au rôle d’abonné et enregistrez les modifications.
4. Remettez l’ancien utilisateur “admin” au rôle d’administrateur et enregistrez les modifications.
5. Connectez-vous en tant que l’ancien utilisateur “admin”.
Si cela ne fonctionne pas, vous pouvez essayer la deuxième solution :
1. Créez un nouvel utilisateur administrateur (par exemple, “newadmin”) avec le rôle d’administrateur.
2. Connectez-vous en tant que “newadmin”.
3. Supprimez l’ancien utilisateur “admin” et attribuez tous les articles à “newadmin”.
4. Créez un nouvel utilisateur “admin” avec le rôle d’administrateur.
5. Connectez-vous en tant que “admin”.
6. Supprimez l’utilisateur “newadmin” et attribuez les articles à “admin”.
11- L’écran blanc de la mort
Les erreurs PHP et les erreurs de base de données peuvent se manifester sous la forme d’un écran blanc, un écran vide sans aucune information, communément connu dans la communauté WordPress sous le nom de “WordPress White Screen of Death” (WSOD).
Avant de recourir à des mesures désespérées, il existe plusieurs raisons possibles pour l’écran blanc de la mort de WordPress :
Un plugin provoque des problèmes de compatibilité. Si vous pouvez accéder aux écrans d’administration, essayez de désactiver tous vos plugins, puis de les réactiver un par un. Si vous ne pouvez pas accéder à vos écrans, connectez-vous à votre site Web via FTP. Localisez le dossier wp-content/plugins et renommez le dossier du plugin en plugins_old. Cela désactivera tous vos plugins. Vous pouvez en savoir plus sur la désactivation manuelle de vos plugins dans la FAQ de dépannage.
Votre thème peut être à l’origine du problème. C’est particulièrement probable si vous rencontrez l’écran blanc de la mort après avoir activé un nouveau thème ou créé un nouveau site dans un réseau WordPress. Connectez-vous aux écrans d’administration WordPress et activez un thème WordPress par défaut (par exemple, Twenty Twenty-One). Si vous utilisez WordPress 5.8 et versions antérieures, veuillez passer au thème Twenty Twenty-One, car le thème Twenty Twenty-Two nécessite la version 5.9 et supérieure. Si vous ne pouvez pas accéder à vos écrans d’administration, accédez à votre site Web via FTP et naviguez jusqu’au dossier /wp-content/themes/. Renommez le dossier du thème actif.
12- Erreur de serveur interne
Message d’erreur de serveur interne
Il peut y avoir plusieurs raisons pour une erreur de serveur interne. Voici quelques actions que vous pouvez entreprendre pour résoudre le problème :
- La cause la plus probable est un fichier .htaccess corrompu. Connectez-vous à la racine de votre site en utilisant FTP et renommez votre fichier .htaccess en .htaccess_old. Essayez de charger votre site pour voir si cela a résolu votre problème. Si cela fonctionne, assurez-vous de visiter Paramètres > Permaliens et réinitialisez vos permaliens. Cela générera un nouveau fichier .htaccess pour vous.
- Essayez de désactiver tous vos plugins pour voir s’il s’agit d’un problème de plugin. Si vous ne pouvez pas accéder à l’interface d’administration de WordPress, désactivez vos plugins via FTP en suivant ces instructions.
- Passez au thème par défaut de WordPress (par exemple, Twenty Twenty-One) pour éliminer tout problème lié au thème. Si vous utilisez WordPress 5.8 et versions antérieures, passez au thème Twenty Twenty-One car le thème Twenty Twenty-Two nécessite la version 5.9 et supérieure.
- Augmentez la limite de mémoire PHP.
- Essayez de recharger les dossiers wp-admin et wp-includes à partir d’une nouvelle installation de WordPress.
14- Erreur d’établissement de la connexion à la base de données
Si vous obtenez une page affichant le message “Erreur d’établissement de la connexion à la base de données”, cela signifie qu’il y a un problème avec la connexion à votre base de données et cela peut être dû à plusieurs raisons. Voici quelques raisons possibles et leurs solutions :
Informations incorrectes dans le fichier wp-config.php
L’erreur “Erreur d’établissement de la connexion à la base de données” est généralement causée par une erreur dans votre fichier wp-config.php. Accédez à votre site via votre client FTP. Ouvrez le fichier wp-config.php et assurez-vous que les informations suivantes sont correctes :
- Nom de la base de données
- Nom d’utilisateur de la base de données
- Mot de passe de la base de données
- Hôte de la base de données
Apprenez-en davantage sur l’édition de wp-config.php.
Si vous êtes sûr que votre configuration est correcte, vous pouvez essayer de réinitialiser manuellement votre mot de passe MySQL.
Problèmes avec votre hébergeur web
La prochaine étape consiste à contacter votre hébergeur web. Les problèmes d’hébergement suivants peuvent être à l’origine du problème :
Votre base de données a atteint sa limite et a été désactivée.
Le serveur est hors service.
Contactez votre fournisseur d’hébergement pour voir si l’un de ces problèmes cause votre problème.
Site compromis
Si vous avez vérifié le fichier wp-config.php pour les erreurs et confirmé avec votre hébergeur qu’il n’y a pas de problèmes d’hébergement, il est possible que votre site ait été piraté.
Analysez votre site avec Sucuri SiteCheck pour vous assurer qu’il n’a pas été compromis. Si c’est le cas, vous devriez consulter “Mon site a été piraté”.
15- Échec de la mise à jour automatique
Il y aura des situations où la fonctionnalité de mise à jour automatique de WordPress échouera. Les symptômes incluent :
– Un écran blanc vide sans aucune information.
– Un avertissement indiquant que la mise à jour a échoué.
– Un message d’erreur PHP.
L’échec de la mise à jour automatique de WordPress peut être dû à un dysfonctionnement de la connexion avec les fichiers principaux de WordPress, à un problème de connexion Internet pendant la mise à jour ou à des autorisations de fichier incorrectes.
Pour mettre à jour votre site WordPress manuellement, consultez l’article sur la mise à jour manuelle.
Délai de connexion dépassé
L’erreur “délai de connexion dépassé” apparaît lorsque votre site web tente de faire plus que ce que votre serveur peut gérer. Cela est particulièrement courant sur un hébergement mutualisé où votre limite de mémoire est restreinte. Voici quelques solutions que vous pouvez essayer :
– Désactivez tous les plugins. Si la désactivation de tous les plugins WordPress sur votre site résout le problème, réactivez-les un par un pour identifier celui qui pose problème. Si vous ne pouvez pas accéder à vos écrans d’administration, lisez comment désactiver manuellement vos plugins.
– Passez à un thème WordPress par défaut. Si vous utilisez WordPress 5.8 et en dessous, veuillez passer au thème Twenty Twenty-One car le thème Twenty Twenty-Two nécessite la version 5.9 et au-dessus. Cela devrait éliminer tout problème lié au thème.
– Augmentez la limite de mémoire dans le fichier wp-config.php. Si vous êtes sur un hébergement mutualisé, vous devrez peut-être demander à votre hébergeur d’augmenter la limite de mémoire pour vous.
– Augmentez le temps d’exécution maximum dans votre fichier php.ini. Ce fichier n’est pas un fichier de base de WordPress, donc si vous ne savez pas comment le modifier, contactez votre hébergeur pour leur demander d’augmenter le temps d’exécution maximum. Consultez les instructions ci-dessous pour augmenter le temps d’exécution maximum.
16- Mode de Maintenance Suite à une Mise à Jour
Lorsque WordPress effectue des mises à jour, il installe automatiquement un fichier .maintenance. Après la mise à jour, vous pourriez recevoir un message indiquant “Momentanément indisponible pour cause de maintenance planifiée. Veuillez vérifier dans une minute.” Il se peut que le fichier de maintenance n’ait pas été supprimé correctement.
Pour supprimer ce message, suivez les étapes suivantes :
Connectez-vous à votre site web en utilisant votre programme FTP.
Supprimez le fichier .maintenance, qui se trouve dans la racine de votre site.
17- Vous apportez des modifications mais rien ne se passe
Si vous apportez des modifications à votre site web et que vous ne voyez pas les changements dans votre navigateur, vous devrez peut-être vider le cache de votre navigateur. Votre navigateur stocke des informations sur les sites web que vous visitez. Cela permet de charger plus rapidement les sites web lorsque vous les visitez car le navigateur n’a qu’à recharger les informations déjà stockées sur votre ordinateur, plutôt que de les télécharger à nouveau.
Si vous apportez une modification à un site web et que le navigateur ne la considère pas comme significative, il se contente de charger les données depuis votre cache et vous ne verrez pas vos changements. Pour résoudre le problème, videz simplement le cache de votre navigateur ou fermez l’onglet et rouvrez le lien.
Erreurs 404 avec les jolis permaliens et images non fonctionnelles
Si vous rencontrez des erreurs 404 avec les jolis permaliens et un écran blanc lors du téléchargement d’images, il se peut que mod_rewrite ne soit pas activé par défaut dans Apache. Mod_rewrite est un module d’extension du logiciel serveur web Apache qui permet de “réécrire” les URL à la volée. C’est ce dont vous avez besoin pour que les jolis permaliens fonctionnent.
Les réseaux WordPress Multisite rencontrent généralement ce problème, mais cela peut également se produire chez les fournisseurs d’hébergement partagé ou après une migration de site ou un changement de serveur.
Réinitialisez vos permaliens via Paramètres > Permaliens. Si cela ne fonctionne pas, vous devrez peut-être éditer manuellement le fichier .htaccess.
# BEGIN WordPress
<IfModule mod_rewrite.c>
RewriteEngine On
RewriteBase /
RewriteRule ^index\.php$ – [L]
RewriteCond %{REQUEST_FILENAME} !-f
RewriteCond %{REQUEST_FILENAME} !-d
RewriteRule . /index.php [L]
</IfModule>
# END WordPress
Si vous n’êtes pas familier avec l’édition de votre fichier .htaccess, contactez votre hébergeur pour leur demander d’activer les règles mod_rewrite. Vous trouverez plus d’informations sur les jolis permaliens dans le Codex de WordPress.
Erreurs 404 pour les types de publication personnalisés
Vous pouvez rencontrer des problèmes avec les erreurs 404 et les types de publication personnalisés. Essayez les étapes suivantes :
Assurez-vous que vos types de publication personnalisés et vos pages uniques n’ont pas le même nom. Si c’est le cas, renommez la page unique, y compris le slug.
Connectez-vous à vos écrans d’administration WordPress, accédez à Paramètres > Permaliens. Sélectionnez les permaliens par défaut. Enregistrez. Ensuite, re-sélectionnez vos permaliens préférés. Cela réinitialisera les règles de réécriture et devrait résoudre votre problème.
Messages d’erreur spécifiques
Il existe plusieurs erreurs différentes qui apparaîtront dans vos journaux d’erreurs. Pour accéder à vos journaux d’erreurs, vous devrez activer le débogage, puis localiser votre journal d’erreurs via FTP. Les informations suivantes vous aideront à décrypter certains des messages d’erreur courants.
Erreurs PHP
Voici quelques messages d’erreur PHP courants.
Erreurs fatales et avertissements
Impossible de modifier les informations d’en-tête – en-têtes déjà envoyés
Si vous recevez un avertissement indiquant que WordPress ne peut pas modifier les informations d’en-tête et que les en-têtes sont déjà envoyés, cela signifie généralement que vous avez des espaces ou des caractères avant les balises d’ouverture ou après les balises de fermeture. Lisez comment résoudre l’erreur des en-têtes déjà envoyés.
Si vous rencontrez ce problème juste après l’installation de WordPress, vous avez peut-être introduit une erreur de syntaxe dans wp-config.php. Ces instructions vous aideront à résoudre l’erreur.
Appel à une fonction indéfinie
Une erreur indiquant “appel à une fonction indéfinie” pourrait signifier qu’un plugin WordPress essaie de trouver un fichier ou des données qui ne sont pas présents ou accessibles dans le code. Les raisons possibles incluent :
Une erreur lors de la tentative d’installation automatique ou de mise à jour automatique d’un plugin. Essayez d’installer ou de mettre à jour le plugin manuellement.
Une erreur lors de la tentative d’installation automatique ou de mise à jour automatique d’un thème. Essayez d’installer ou de mettre à jour le thème manuellement.
Vous pourriez utiliser un plugin WordPress incompatible ou un thème incompatible. Cela peut se produire avec les anciennes versions de WordPress et un nouveau plugin WordPress, ou si vous essayez d’utiliser un plugin WordPress Multisite sur une installation de site unique. Mettez à jour WordPress pour résoudre ce problème.
Vous pourriez essayer d’appeler une fonction qui n’existe pas. Vérifiez functions.php pour les erreurs de saisie.
Essayez de désactiver le plugin WordPress ou de changer le thème WordPress qui a causé l’apparition de l’erreur. Si vous ne pouvez pas le faire à partir des écrans d’administration, vous devrez peut-être le faire manuellement via FTP.
Mémoire autorisée épuisée
Une erreur d’épuisement de la mémoire autorisée signifie que votre installation WordPress n’a pas suffisamment de mémoire pour réaliser ce que vous voulez. Vous pouvez essayer les étapes suivantes :
Augmentez votre limite de mémoire dans wp-config.php
Augmentez votre limite de mémoire en modifiant php.ini. Il ne s’agit pas d’un fichier fourni avec WordPress, donc si vous n’êtes pas familier avec lui, contactez votre hébergeur web pour augmenter votre limite de mémoire.
Durée maximale d’exécution dépassée
Vous pouvez recevoir un message tel que “Durée maximale d’exécution de 30 secondes dépassée” ou “Durée maximale d’exécution de 60 secondes dépassée”. Cela signifie qu’un processus prend trop de temps pour se terminer et qu’il expire. Il existe plusieurs façons de résoudre cette erreur.
Édition de .htaccess
Assurez-vous de sauvegarder .htaccess avant de le modifier.
Ajoutez la ligne suivante à .htaccess :
php_value max_execution_time 60
Édition de php.ini
Ajoutez ceci à php.ini
max_execution_time = 60
Si vous n’êtes pas sûr de la façon de faire ces modifications, ou si vous êtes sur un hébergement mutualisé qui vous empêche de les faire vous-même, contactez votre hébergeur et demandez-leur d’augmenter votre temps d’exécution maximal.
Erreurs d’analyse
Erreur de syntaxe
Une erreur de syntaxe signifie que vous avez fait une erreur lors de la création de votre structure PHP. Par exemple, vous pourriez :
Oublier un ; à la fin d’une ligne individuelle.
Utiliser des guillemets courbes.
Oublier une accolade.
Lorsque cette erreur apparaît, elle vous indiquera dans quel fichier l’erreur apparaît (par exemple functions.php) et approximativement quelle ligne (ce n’est pas toujours la ligne exacte, alors assurez-vous de vérifier juste avant et juste après) dans le code.
Inattendu
Si vous recevez une erreur indiquant “erreur d’analyse : inattendu”, cela signifie généralement que vous avez oublié d’inclure un caractère. Les plus courants sont :
Inattendu “=” : vous avez oublié d’inclure le signe $ lors de la référence à une variable.
Inattendu “)” : vous avez oublié d’inclure la parenthèse ouvrante (
Inattendu “(” : vous avez oublié d’inclure la parenthèse fermante )
Inattendu T_STRING : vous avez oublié une apostrophe ou un point-virgule à la fin de la ligne précédente.
Inattendu T_ELSE : vous avez un bloc “else” sans instruction “if” ouvrante.
Utilisation d’une constante non définie
Comme pour les erreurs d’analyse, “utilisation d’une constante non définie” signifie que vous avez oublié un caractère. Il pourrait s’agir de l’un des éléments suivants :
Oublier le $ lors de la référence à une variable.
Oublier les guillemets autour des clés de tableau.
Erreurs de base de données
Les erreurs suivantes peuvent apparaître en relation avec votre base de données WordPress.
Erreur 13 – Impossible de créer/écrire dans le fichier
Il peut y avoir plusieurs raisons pour lesquelles vous rencontrez cette erreur.
MySQL ne peut pas créer de fichier temporaire.
La variable MySQL tmpdir est définie sur un répertoire qui ne peut pas être écrit lorsque vous utilisez PHP pour accéder à MySQL. Pour vérifier cela, entrez MySQL à la ligne de commande et tapez “show variables”. Vous obtiendrez une longue liste et l’une d’entre elles indiquera : tmpdir = /somedir/ (quelle que soit votre configuration).
Pour résoudre ce problème, modifiez la variable tmpdir pour qu’elle pointe vers un répertoire accessible en écriture.
Trouvez le fichier my.cnf. Sur les systèmes *nix, il se trouve généralement dans /etc/. Sur les systèmes Windows, trouvez le my.ini.
Une fois trouvé, ouvrez-le avec un éditeur de texte simple et trouvez la section [mysqld].
Sous cette section, trouvez la ligne tmpdir. Si cette ligne est commentée (commence par #), supprimez le # et modifiez la ligne pour qu’elle indique : tmpdir = /répertoire/accessible/en/écriture où /répertoire/accessible/en/écriture est un répertoire accessible en écriture. Certains utilisent /tmp, ou vous pouvez essayer /var/tmp ou /usr/tmp. Sur Windows, utilisez C:/Windows/tmp.
Enregistrez le fichier.
Arrêtez MySQL en tapant mysqlshutdown -u -p shutdown.
Démarrez MySQL en vous rendant dans le répertoire MySQL et en tapant ./bin/safe_mysqld &. Le répertoire MySQL se trouve généralement dans /usr/local ou parfois dans /usr/ sur les systèmes Linux.
Les autorisations de fichiers sont incorrectes
Corrigez les autorisations de fichier.
Si rien de tout cela ne semble logique et que vous avez quelqu’un pour administrer votre système pour vous, montrez-leur ce qui précède et ils devraient pouvoir le résoudre.
Commande CREATE refusée à l’utilisateur
Cette erreur se produit lorsque l’utilisateur attribué à la base de données n’a pas les permissions adéquates pour effectuer l’action de création de colonnes et de tables dans la base de données. Vous devrez vous connecter à CPanel ou Plesk pour donner à votre utilisateur de base de données les permissions adéquates.
Alternativement, vous pouvez créer un nouvel utilisateur à attribuer à votre base de données. Si vous créez un nouvel utilisateur, vous devrez vous assurer qu’il est mis à jour dans wp-config.php.
Erreur 28
Cela pourrait être dû à :
vous êtes à court d’espace sur /tmp (où que soit tmpdir), ou,
vous avez trop de fichiers dans /tmp (même s’il y a beaucoup d’espace libre), ou,
votre cache sur votre serveur est plein
C’est une erreur MySQL et n’a rien à voir directement avec WordPress ; vous devriez contacter votre hébergeur à ce
sujet. Certains utilisateurs ont signalé que l’exécution de la commande “réparer la table” dans phpMyAdmin a résolu le problème.
Erreur 145
Cela indique qu’une table de votre base de données est endommagée ou corrompue. Si vous êtes à l’aise avec l’utilisation de phpMyAdmin, vous pouvez utiliser ces instructions pour réparer les tables de votre base de données MySQL.
Sauvegardez toujours votre base de données avant d’effectuer des actions dessus.
Si vous n’avez jamais utilisé phpMyAdmin auparavant, ou si vous ne vous sentez pas à l’aise de le faire, contactez votre hébergeur web et demandez-leur d’exécuter CHECK/REPAIR sur votre base de données.