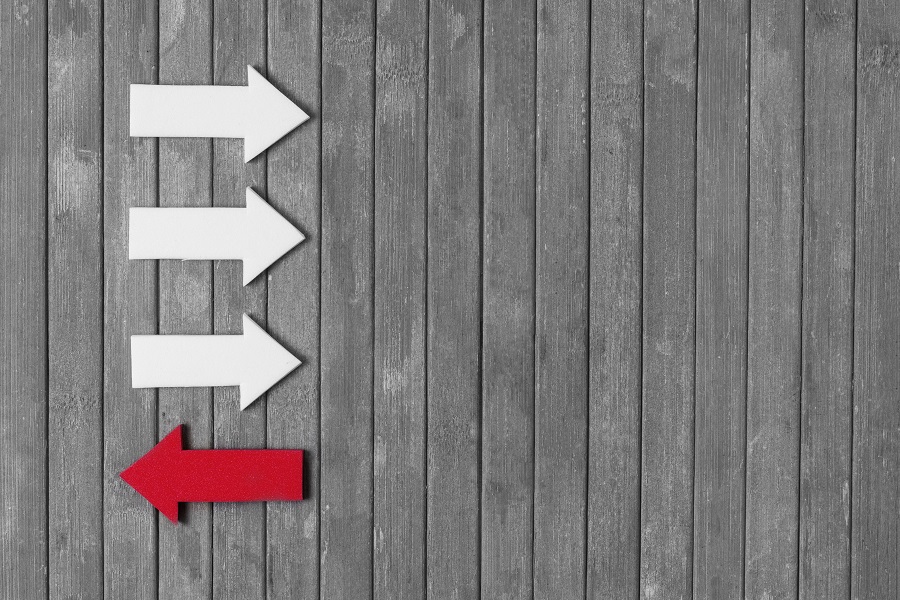L’écran blanc de la mort de WordPress est l’une des erreurs les plus courantes sur WordPress. C’est aussi l’une des plus frustrantes car il n’y a pas de message d’erreur et vous êtes bloqué hors de WordPress.
Un autre problème avec l’erreur de l’écran blanc de la mort est qu’elle affecte parfois seulement une partie spécifique de votre site.
Par exemple, vous pouvez voir l’écran blanc de la mort uniquement dans la zone d’administration de WordPress, tandis que tout le reste fonctionne correctement. Dans d’autres cas, vous pouvez le voir uniquement sur un article spécifique alors que tout le reste fonctionne bien.
Dans cet article, nous vous montrerons comment résoudre l’écran blanc de la mort de WordPress en examinant différentes solutions.
Correction de l’erreur de l’écran blanc de la mort de WordPress
Note : Avant d’apporter des modifications à votre site, assurez-vous d’avoir une sauvegarde de votre site WordPress. Si vous n’avez pas accès à la zone d’administration, consultez notre guide sur la façon de créer manuellement une sauvegarde de la base de données WordPress.
Table des matières:
Pourquoi voyez-vous l’écran blanc de la mort sur WordPress?
La plupart du temps, lorsque vous voyez un écran blanc de la mort, cela signifie qu’un script sur votre site a épuisé la limite de mémoire.
Le script non réactif est soit interrompu par votre serveur d’hébergement WordPress, soit il dépasse simplement le délai imparti. C’est pourquoi aucun message d’erreur réel n’est généré et vous voyez simplement un écran blanc.
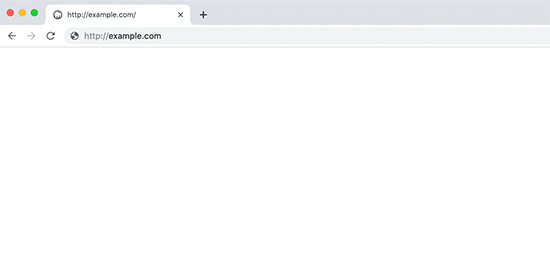
Parfois, au lieu d’un simple écran blanc, vous pouvez voir un message d’erreur critique.
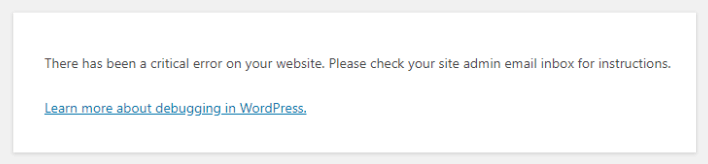
Que vous voyiez un écran vide ou le message « Une erreur critique est survenue sur votre site web », il s’agit de la même erreur.
Cette erreur peut également se produire en raison d’un thème ou d’un plugin mal codé installé sur votre site. Parfois, cela peut se produire en cas de problème avec votre serveur d’hébergement web.
Comme l’erreur de l’écran blanc peut être causée par un certain nombre de choses, il faut une résolution méthodique pour la réparer.
Le problème se produit-il sur vos autres sites?
Si vous avez d’autres sites WordPress installés sur le même compte d’hébergement, commencez par vérifier si le problème se produit également sur les autres sites.
Si c’est le cas, cela indique clairement qu’il y a un problème avec votre service d’hébergement WordPress. Il pourrait s’agir d’un problème temporaire affectant leur service et vous devez contacter leur support pour obtenir de l’aide.
En revanche, si le problème ne se produit que sur un site web spécifique ou une partie spécifique de ce site, vous savez alors que le problème se situe sur ce site particulier.
Correction de l’erreur de l’écran blanc avec le mode de récupération de WordPress
Si l’erreur de l’écran blanc de la mort est causée par un plugin ou un thème WordPress, WordPress peut parfois la détecter.
La nouvelle fonctionnalité de protection contre les erreurs fatales introduite dans WordPress 5.2 peut parfois détecter l’erreur, vous ne verrez donc même pas un écran blanc. Au lieu de cela, vous verrez un message indiquant que le site rencontre des difficultés techniques.
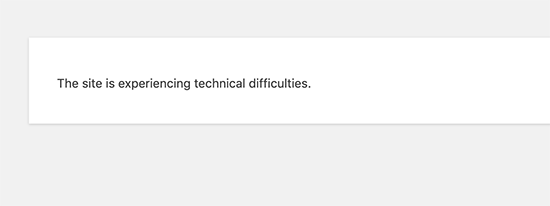
Vous recevrez également un message par e-mail à votre adresse e-mail d’administration avec pour objet « Votre site rencontre un problème technique ».
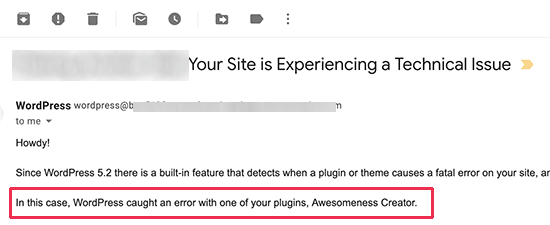
Ce message e-mail indiquera le plugin responsable de l’erreur et contiendra également un lien spécial. Ce lien vous permettra de vous connecter au mode de récupération de WordPress et de désactiver le plugin défectueux.

Cependant, si vous voyez simplement un écran blanc de la mort sans e-mail ni option de mode de récupération, vous devez alors corriger manuellement l’erreur.
Augmenter la limite de mémoire
Cette erreur se produit généralement lorsqu’un script a épuisé la mémoire et s’est arrêté en cours de route. Pour résoudre ce problème, vous devez augmenter la mémoire PHP disponible pour WordPress. Cela permettra au script d’utiliser plus de mémoire pour terminer la tâche qu’il était censé effectuer.
Vous pouvez suivre les instructions de notre tutoriel sur la façon d’augmenter la mémoire PHP dans WordPress.
Désactiver tous les plugins
Si l’augmentation de la limite de mémoire n’a pas aidé, ou si vous disposez d’une limite de mémoire élevée comme 256M ou 512M, vous devez alors commencer à résoudre le problème.
Dans notre expérience de résolution de ce problème, nous avons toujours constaté que le problème se trouvait soit dans un plugin spécifique, soit dans un thème. Allons-y et désactivons tous les plugins.
Si vous avez toujours accès à la zone d’administration de WordPress, vous pouvez simplement vous rendre sur la page « Extensions » » « Extensions installées ». Sélectionnez toutes les extensions installées, puis sélectionnez « Désactiver » dans le menu déroulant « Actions groupées ».
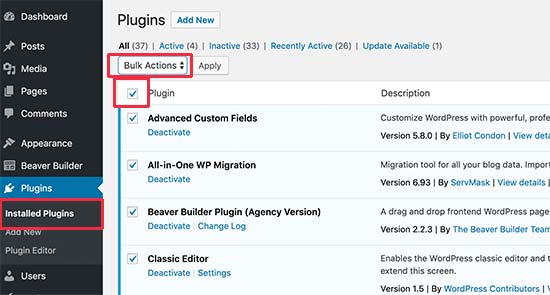
Cependant, si vous n’avez pas accès à la zone d’administration de WordPress, vous devrez alors désactiver tous les plugins via FTP.
Tout d’abord, connectez-vous à votre site WordPress à l’aide d’un client FTP. Une fois connecté, rendez-vous dans le dossier « wp-content » où vous verrez le dossier « plugins ».

Maintenant, vous devez cliquer avec le bouton droit sur le dossier des plugins, puis sélectionner « Renommer ». Vous pouvez renommer le dossier des plugins en « plugins-desactivés ».
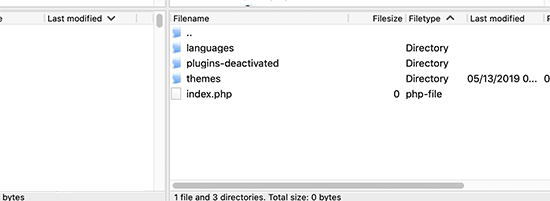
Votre client FTP renommera maintenant le dossier des plugins.
WordPress recherche un dossier nommé « plugins » pour charger tous les plugins. Lorsqu’il ne trouve pas le dossier, il désactive simplement tous les plugins.
Si cela résout le problème, activez ensuite un plugin à la fois pour identifier celui qui cause le problème. Une fois que vous avez identifié le plugin responsable du problème, vous pouvez le remplacer par une alternative ou signaler le problème aux auteurs du plugin.
Remplacer le thème par un thème par défaut
Si le dépannage des plugins ne résout pas le problème, vous devriez essayer de remplacer votre thème actuel par un thème par défaut.
Tout d’abord, connectez-vous à votre site Web à l’aide d’un client FTP et accédez au dossier « /wp-content/themes/ ». Il contient tous les thèmes installés sur votre site.
Cliquez avec le bouton droit pour sélectionner votre thème WordPress actuel et téléchargez-le sur votre ordinateur en tant que sauvegarde.

Ensuite, vous devez supprimer votre thème actuel de votre site Web. Cliquez avec le bouton droit sur le dossier de votre thème et sélectionnez « Supprimer ». Votre client FTP supprimera maintenant le thème de votre site Web.

Maintenant, si vous avez un thème WordPress par défaut comme (Twenty Eighteen ou Twenty Nineteen) installé sur votre site Web, WordPress l’utilisera automatiquement comme thème par défaut.
Cependant, si vous n’avez pas de thème par défaut installé, vous devrez l’installer manuellement à l’aide de FTP.
Si cela résout le problème, vous devriez examiner le fichier functions.php de votre thème. S’il y a des espaces supplémentaires en bas du fichier, vous devez les supprimer, et parfois cela résout le problème.
Si vous utilisez une fonction mal codée dans le fichier functions.php de votre thème, cela peut également provoquer l’erreur de l’écran blanc de la mort.
Pensez à télécharger une copie fraîche de votre thème à partir de sa source, puis installez-le.
Correction de l’erreur de l’écran blanc avec le mode de récupération de WordPress
Si vous rencontrez un écran blanc sur votre site WordPress, ne vous inquiétez pas, il existe des solutions pour résoudre ce problème.
Parfois, l’erreur de l’écran blanc peut être causée par un plugin ou un thème WordPress, et dans ces cas, WordPress peut la détecter.
WordPress 5.2 a introduit une nouvelle fonctionnalité appelée « protection contre les erreurs fatales », qui peut parfois détecter l’erreur. Au lieu de voir un écran blanc, vous verrez un message indiquant que votre site rencontre des difficultés techniques.
Si cela se produit, vous recevrez également un e-mail à votre adresse e-mail d’administration avec pour objet « Votre site rencontre un problème technique ». Cet e-mail vous indiquera le plugin responsable de l’erreur et vous fournira un lien spécial. Ce lien vous permettra de vous connecter au mode de récupération de WordPress et de désactiver le plugin défectueux.
Cependant, si vous ne recevez pas d’e-mail ni d’option de mode de récupération, vous devrez corriger manuellement l’erreur.
Activez le mode de débogage pour détecter les erreurs sur WordPress
Si jusqu’à présent rien n’a fonctionné, la prochaine étape consiste à activer le débogage sur WordPress. Cela vous permettra de voir quel type d’erreurs est généré.
Il vous suffit d’ajouter le code suivant dans le fichier wp-config.php.
define('WP_DEBUG', true);
define('WP_DEBUG_LOG', true);
Une fois que vous avez ajouté ceci, l’écran vide affichera désormais des erreurs, des avertissements et des notifications. Ils pourront vous aider à déterminer la cause principale du problème.
Si vous ne voyez pas d’erreurs, vous pouvez quand même consulter le journal de débogage. Il vous suffit de visiter le dossier « wp-content » de votre site Web à l’aide d’un client FTP. Vous y trouverez un nouveau fichier appelé debug.log qui contient un journal de toutes les erreurs, avertissements et notifications.

Vider le cache de WordPress
Parfois, vous pouvez avoir accès à l’arrière-plan de votre site, mais l’avant-plan affiche un écran blanc. Cela peut être dû à un plugin de mise en cache. Il vous suffit de vider le cache.
Consultez notre guide sur la façon de vider le cache sur WordPress pour des instructions détaillées.
Correction des articles plus longs
Si vous rencontrez l’écran blanc de la mort uniquement sur un article ou une page très longue, cette petite astuce pourrait fonctionner.
Cette astuce augmente en gros la capacité de traitement du texte de PHP en augmentant la limite de récursivité et de retour en arrière. Vous pouvez coller le code suivant dans votre fichier wp-config.php.
ini_set(‘pcre.recursion_limit’, 20000000);
ini_set(‘pcre.backtrack_limit’, 10000000);
Voici quelques étapes que vous pouvez suivre:
1. Augmenter la limite de mémoire : Parfois, l’erreur survient lorsque le script utilise trop de mémoire. Pour résoudre ce problème, vous devez augmenter la mémoire PHP disponible pour WordPress. Vous pouvez suivre notre tutoriel pour savoir comment augmenter la mémoire PHP dans WordPress.
2. Désactiver tous les plugins : Si l’augmentation de la limite de mémoire ne résout pas le problème, vous pouvez essayer de désactiver tous les plugins. Si vous avez accès à la zone d’administration de WordPress, rendez-vous sur la page « Extensions » » « Extensions installées ». Sélectionnez toutes les extensions installées, puis choisissez « Désactiver » dans le menu déroulant « Actions groupées ». Si vous n’avez pas accès à la zone d’administration, vous devrez désactiver les plugins via FTP.
3. Remplacer le thème par un thème par défaut : Si désactiver les plugins ne résout pas le problème, vous pouvez essayer de remplacer votre thème actuel par un thème par défaut. Connectez-vous à votre site Web via FTP, accédez au dossier « /wp-content/themes/ » et téléchargez une sauvegarde de votre thème actuel sur votre ordinateur. Ensuite, supprimez le thème actuel du site Web. Si vous avez un thème par défaut installé, WordPress l’utilisera automatiquement. Sinon, vous devrez l’installer manuellement via FTP.
Si aucune de ces étapes ne résout le problème, vous pouvez essayer de télécharger une copie fraîche de votre thème à partir de sa source et l’installer.
En suivant ces étapes, vous devriez être en mesure de résoudre l’erreur de l’écran blanc et de retrouver l’accès à votre site WordPress.
Source: Wpbeginner