Pour optimiser et promouvoir efficacement un site web, il est précieux de connaître votre public et la façon dont il interagit avec votre contenu. Ces informations peuvent influencer quasiment toutes les décisions commerciales que vous prenez. C’est pourquoi il est judicieux de configurer Google Analytics sur WordPress.
Google Analytics est l’une des meilleures solutions du marché pour recueillir des données sur les visiteurs de votre site web. De nombreux utilisateurs ont du mal à intégrer Google Analytics avec WordPress, mais grâce à des plugins, cela peut en réalité être une tâche simple.
Dans cet article, nous explorerons Google Analytics et ses avantages. Ensuite, nous vous présenterons trois méthodes différentes pour ajouter cet outil essentiel à votre site WordPress, y compris deux solutions entièrement sans code. Commençons !
Table des matières:
Une introduction à Google Analytics
Google Analytics est une plateforme puissante qui permet aux utilisateurs d’explorer en profondeur leur audience, les modèles de trafic de leur site web, et bien plus encore. C’est facile à utiliser et, peut-être le meilleur de tout, c’est gratuit.
3 méthodes pour ajouter Google Analytics à votre site WordPress (y compris des options sans code)
Google Analytics fonctionne en intégrant un code de suivi sur votre site (généralement dans l’en-tête, de manière à ce qu’il soit présent sur chaque page). Il utilise ensuite ce code pour enregistrer des détails sur chaque visiteur de votre site, notamment :
- D’où ils viennent
- Sur quelles pages ils arrivent et repartent
- Les pages qu’ils visitent et le temps qu’ils y passent
- Leurs informations démographiques (telles que l’âge, le sexe et les centres d’intérêt)
- Leurs autres activités (par exemple, cliquer sur des liens spécifiques)
Vous pouvez également segmenter ces données pour obtenir des détails encore plus précis. Le résultat est un portrait puissant non seulement du volume de trafic que votre site reçoit, mais aussi du comportement de ces visiteurs. Ces informations peuvent ensuite être utilisées pour orienter toutes sortes de décisions commerciales, de la stratégie marketing aux articles de blog que vous mettrez en avant sur votre page d’accueil.
Trois façons de configurer Google Analytics sur WordPress
Il est relativement facile de configurer Google Analytics sur WordPress. Cependant, si vous n’avez jamais manipulé de code ou exploré le HTML qui constitue votre site, l’ajout du code de suivi peut être intimidant. C’est pourquoi plusieurs plugins existent pour simplifier le processus en intégrant automatiquement ce code.
Dans les sections suivantes, nous vous expliquerons comment configurer cette intégration en utilisant deux des meilleurs plugins Google Analytics pour WordPress, ainsi qu’en ajoutant le code manuellement. Notez que ces méthodes supposent toutes que vous avez déjà créé un compte Google Analytics et terminé le processus de configuration initial, y compris la création d’une propriété Web pour ajouter votre site à Google Analytics. Si ce n’est pas encore fait, rendez-vous d’abord sur le site de Google Analytics et inscrivez-vous.
1. Installer Google Analytics à l’aide du plugin OrbitFox
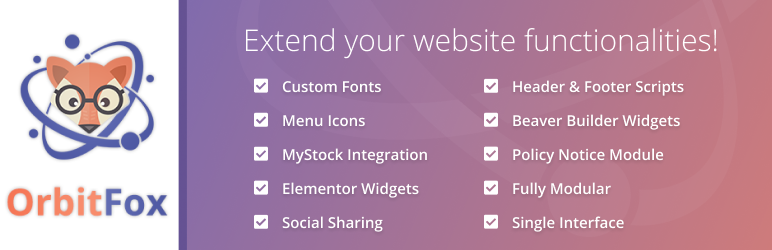
OrbitFox est un puissant plugin multifonctionnel et gratuit développé ici chez Themeisle. Comparé à MonsterInsights, il offre un ensemble de fonctionnalités beaucoup plus large, comprenant des blocs Gutenberg, un optimiseur de site, des icônes de menu, et bien plus encore. Il est idéal pour les utilisateurs qui souhaitent une solution tout-en-un pour améliorer leurs sites WordPress.
Pour commencer avec la fonctionnalité Google Analytics dans OrbitFox, rendez-vous sur le tableau de bord de votre site WordPress et installez le plugin. Une fois qu’il est activé, rendez-vous sur OrbitFox > Paramètres généraux :
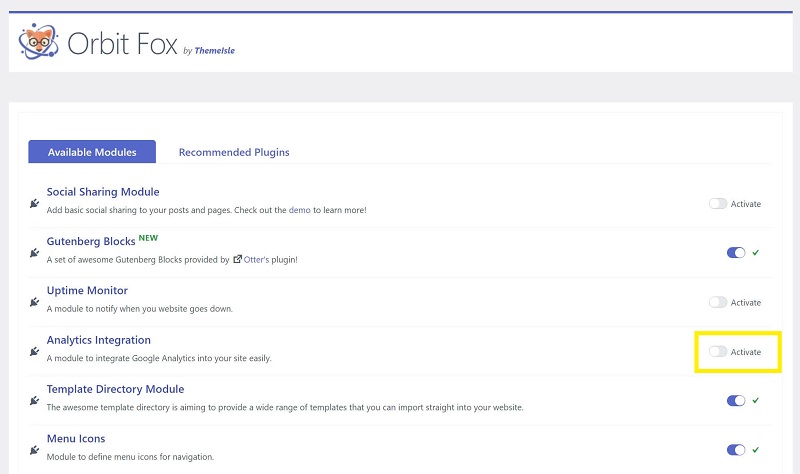
Repérez “Intégration de Google Analytics” dans la liste des options et activez le commutateur “Activer”. La page défilera automatiquement vers le bas pour révéler un nouveau bouton “Authentifier avec Google”.
Cliquez dessus, puis sélectionnez votre compte Google dans la fenêtre contextuelle et approuvez les permissions demandées :
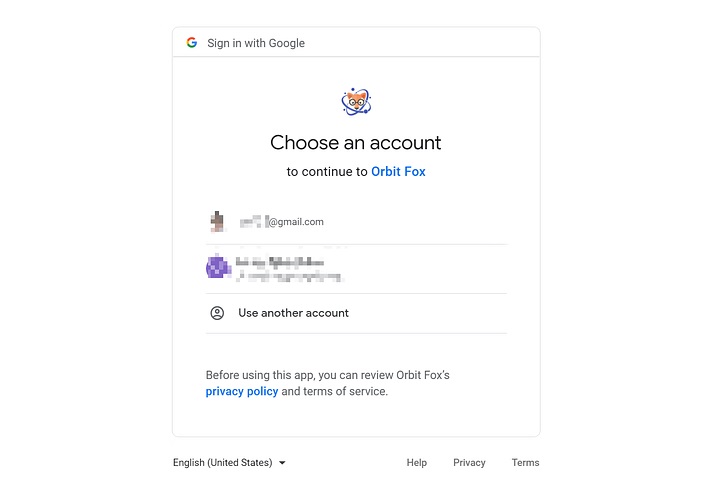
Vous serez ramené à l’écran des paramètres OrbitFox, et une nouvelle section apparaîtra en bas :
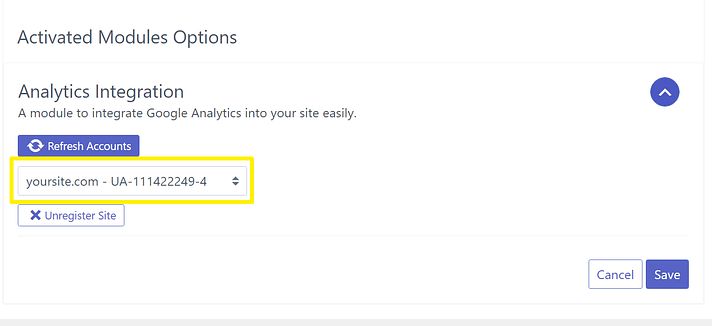
2. Installer Google Analytics à l’aide du plugin MonsterInsights
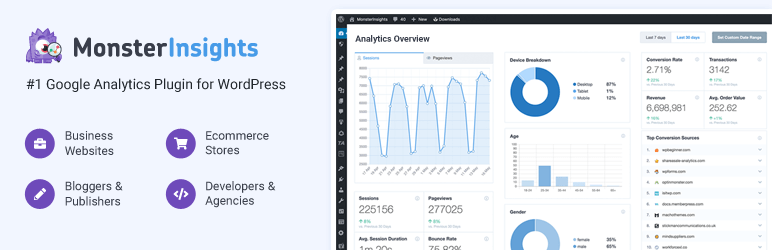
La deuxième méthode que nous allons explorer consiste à utiliser le plugin WordPress MonsterInsights, une solution populaire pour intégrer Google Analytics sur WordPress. En plus de vous aider à configurer Google Analytics, le plugin vous permet également de consulter des statistiques importantes sans quitter votre tableau de bord WordPress.
Pour commencer, rendez-vous sur votre tableau de bord WordPress, installez et activez le plugin. Après l’activation, vous verrez un écran de bienvenue. Faites défiler un peu jusqu’à ce que vous voyiez le bouton “Lancer l’Assistant !” :
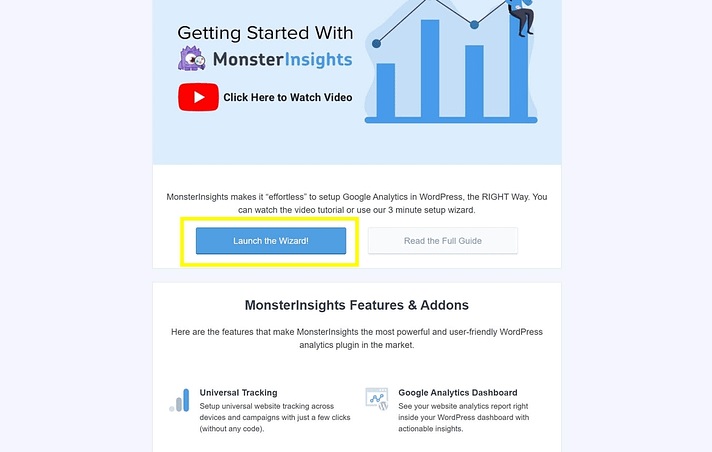
Ce bouton ouvre un assistant de configuration qui vous guide tout au long du processus. Tout d’abord, on vous demandera de sélectionner une catégorie pour votre site, ce qui détermine certains paramètres par défaut avec lesquels vous commencerez.
Ensuite, on vous demandera de connecter MonsterInsights, ce qui synchronise votre site avec Google Analytics :
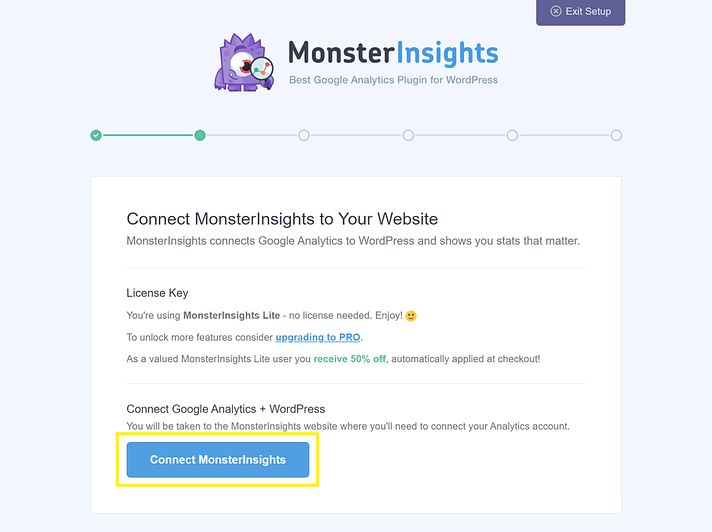
Ensuite, on vous demandera d’entrer les informations de votre compte Google Analytics (ou de choisir le compte Google associé dans une liste) :
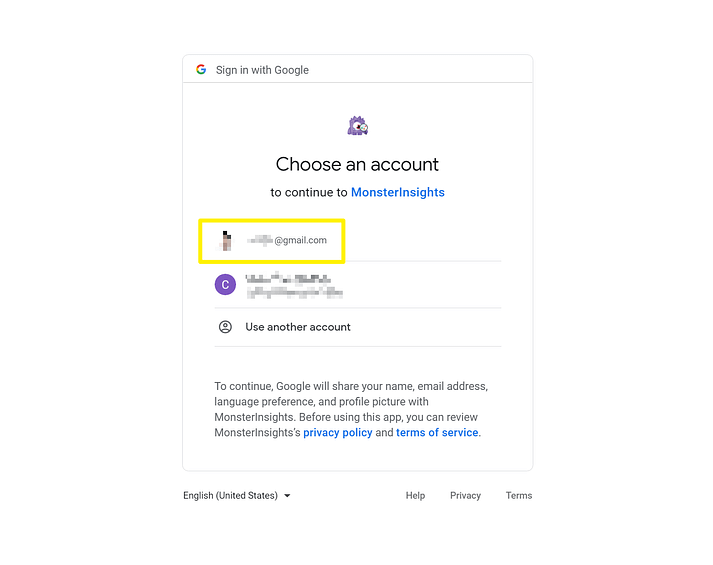
Une fois cela fait, accordez à MonsterInsights les permissions demandées :
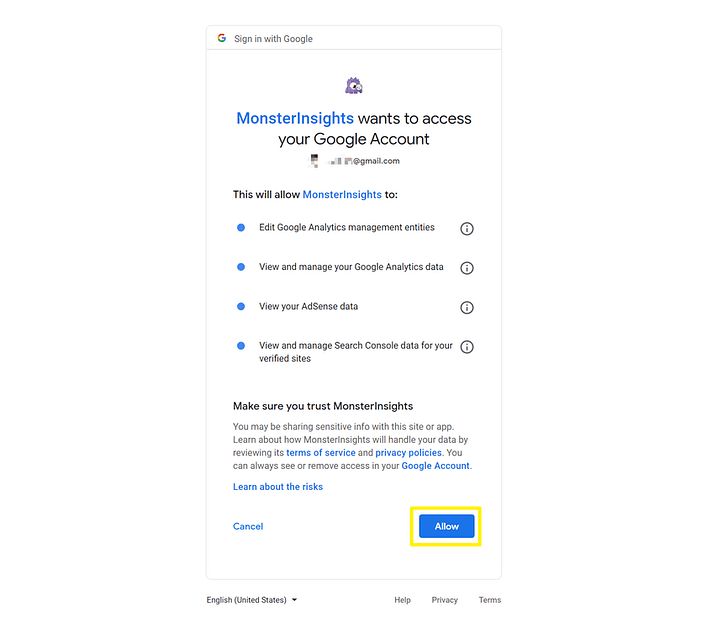
Ensuite, vous pouvez choisir votre site web dans une liste de propriétés web de Google Analytics. Si vous ne voyez pas votre site, n’oubliez pas que vous devez d’abord configurer une propriété dans Google Analytics :

⚠️ Note that it can take up to 24 hours for the data to start flowing between the two services. However, once it does, you can view your site’s stats from either the Google Analytics website or your WordPress dashboard.
Le plugin de base MonsterInsights est gratuit à utiliser. Vous avez également la possibilité de passer à une version premium, qui débute à 99,50 $ par an. Cela offre des fonctionnalités supplémentaires telles que des outils de tableau de bord plus avancés et des intégrations avec d’autres plugins WordPress.
3. Installer Google Analytics manuellement dans WordPress
La dernière option que nous aborderons ici est la plus basique, mais aussi la plus compliquée à mettre en œuvre : ajouter manuellement les codes de suivi requis à votre site WordPress. Si vous choisissez cette approche, il est essentiel d’utiliser un thème enfant WordPress. Sinon, votre code Google Analytics sera écrasé à chaque mise à jour de votre thème.
De plus, étant donné que vous allez apporter des modifications aux fichiers principaux de votre site web, il est conseillé de sauvegarder votre site avant de commencer.
Pour ajouter manuellement le code de suivi de Google Analytics à votre thème WordPress, vous aurez besoin d’un morceau de code appelé “Balise de site globale”. Vous pouvez le trouver dans le tableau de bord d’administration de Google Analytics. Repérez “Informations de suivi” dans la liste des options, puis sélectionnez “Code de suivi” :
![]()
Sur la page suivante, vous verrez votre ID de suivi, et en dessous, vous trouverez le code dont vous avez besoin :
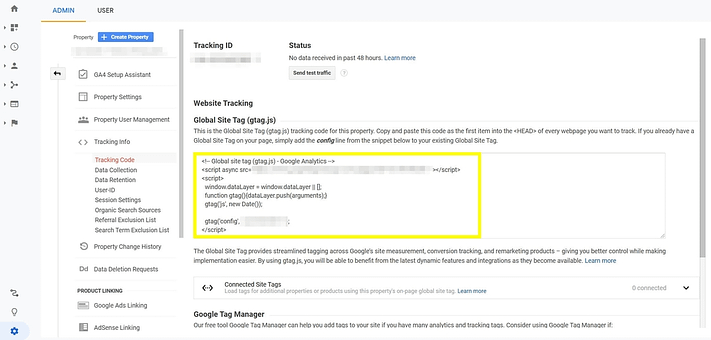
Copiez ce code et collez-le quelque part en sécurité (ou laissez simplement l’onglet ouvert).
Maintenant, retournez à votre tableau de bord WordPress et allez dans Apparence > Éditeur de thème. Il s’agit d’un éditeur de code intégré pour les fichiers qui composent votre thème WordPress.
Dans la barre latérale de droite, repérez le fichier intitulé “En-tête du thème” (header.php) – assurez-vous de choisir le fichier de votre thème enfant. Si vous ne voyez pas de fichier header.php dans votre thème enfant, vous pouvez l’ajouter en le copiant manuellement du dossier du thème parent vers le dossier du thème enfant. Cliquez sur ce fichier pour l’ouvrir dans la fenêtre principale de l’éditeur :
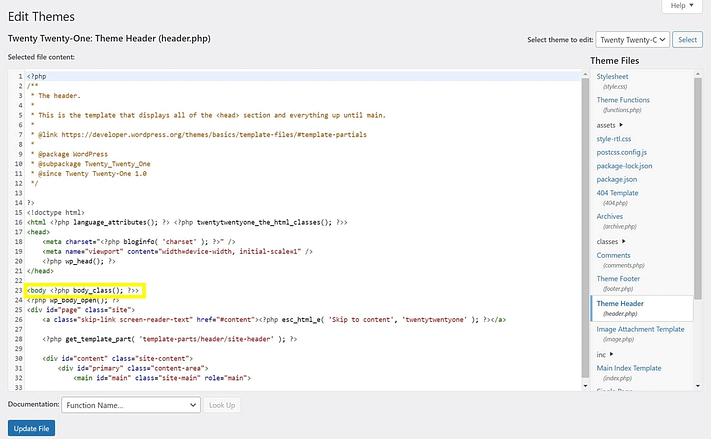
Collez la balise globale du site que vous avez copiée précédemment dans ce fichier, juste en dessous de la balise d’ouverture <body>. Cliquez sur “Mettre à jour le fichier” pour enregistrer les modifications. Vous avez maintenant ajouté manuellement le code de suivi de Google Analytics !
Foire aux questions sur Google Analytics et WordPress
Avant de conclure, répondons à certaines des questions les plus fréquemment posées concernant l’utilisation de Google Analytics sur votre site WordPress.
Est-ce que Google Analytics fonctionne avec WordPress ?
Oui ! Il existe plusieurs façons d’intégrer Google Analytics à WordPress, mais toutes aboutissent au même résultat : les statistiques de votre site WordPress seront suivies et agrégées dans le tableau de bord de Google Analytics.
Comment utiliser Google Analytics sur WordPress ?
Tout d’abord, vous aurez besoin d’un compte Google Analytics gratuit. Ensuite, vous pouvez intégrer ce compte à votre site web en utilisant l’une des plusieurs méthodes.
La manière la plus simple d’utiliser Google Analytics avec WordPress est d’utiliser un plugin. Il existe plusieurs options disponibles, dont OrbitFox qui est une solution de qualité. C’est un plugin gratuit qui propose une intégration simple de Google Analytics et plusieurs autres fonctionnalités utiles pour tout site WordPress. Cela inclut l’optimisation du contenu et des blocs supplémentaires pour l’Éditeur WordPress.
Vous pouvez également mettre en place Google Analytics sur votre site WordPress manuellement, en copiant et collant du code dans les fichiers de votre thème. Cependant, cette méthode est plus risquée et moins fiable que l’utilisation d’un plugin.
Comment ajouter Google Analytics à mon blog WordPress gratuit ?
Vous pouvez utiliser Google Analytics quel que soit le type de site web que vous possédez. Que vous ayez un blog gratuit, un site d’adhésion ou une boutique en ligne, vous pouvez utiliser les méthodes mentionnées ci-dessus pour configurer Google Analytics et suivre vos visiteurs.
Quel est le meilleur plugin Google Analytics pour WordPress ?
Nous recommandons OrbitFox ou MonsterInsights pour configurer Google Analytics sur WordPress. Le premier est excellent pour une intégration simple et directe. Il est gratuit et offre de nombreuses fonctionnalités en plus de l’intégration de Google Analytics. Cela inclut un optimiseur de contenu, ainsi que des modules pour l’Éditeur de Blocs et divers constructeurs de pages.
Les deux plugins fonctionneront parfaitement pour l’intégration de Google Analytics. Le choix se résume simplement à évaluer vos besoins par rapport au coût.
Que votre site web soit un passe-temps ou un actif commercial clé, le savoir est pouvoir. Peu de plateformes offrent autant de connaissances que Google Analytics, et son intégration à votre site WordPress peut vous aider à amener votre trafic et vos revenus à un niveau supérieur.
Il existe plusieurs façons de configurer Google Analytics sur WordPress. Vous pouvez opter pour un plugin tel que MonsterInsights ou OrbitFox, ou vous pouvez choisir la méthode DIY et ajouter l’intégration manuellement en modifiant les fichiers du thème, à condition d’utiliser un thème enfant. De toute façon, vous aurez accès à l’une des meilleures solutions d’analyse du marché combinée à la puissance de WordPress.
Source: Themeisle





