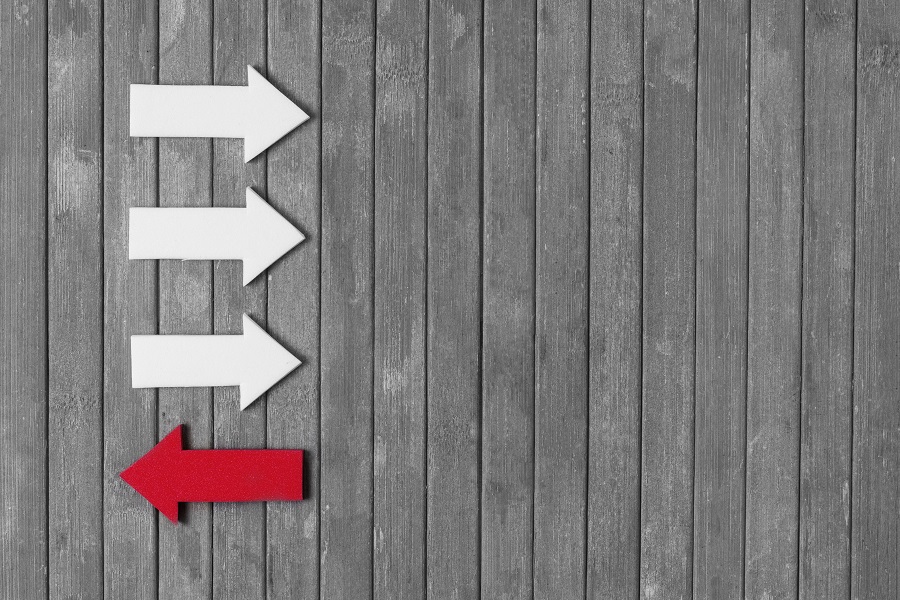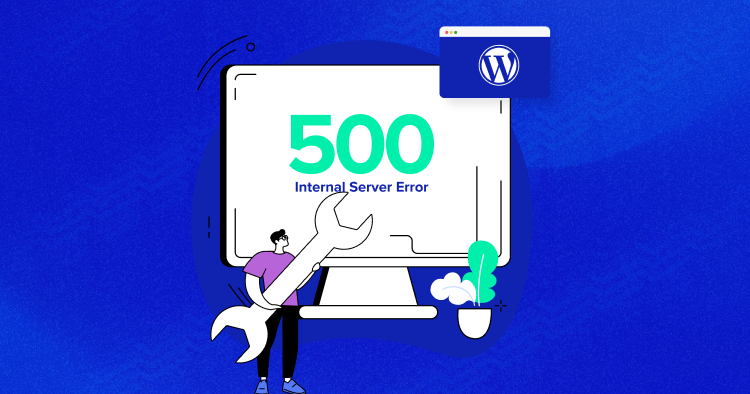Voulez-vous savoir comment effectuer manuellement une sauvegarde de base de données WordPress sans utiliser de plugin WordPress ?
Connaître la méthode manuelle vous permet de créer rapidement une sauvegarde de base de données chaque fois que vous en avez besoin.
Dans cet article, nous vous montrerons comment effectuer manuellement une sauvegarde de base de données WordPress.
Table des matières:
Quand et pourquoi effectuer une sauvegarde manuelle de la base de données WordPress
Il est toujours recommandé d’installer et de configurer un système de sauvegarde WordPress pour votre site. Cela vous permettra de restaurer votre site en cas de problème.
De nombreux utilisateurs perdent l’accès à leur espace d’administration WordPress après une tentative de piratage ou une erreur de plugin. Dans ces cas, la plupart des tutoriels recommandent de créer une sauvegarde complète de WordPress.
Cependant, étant donné que vous ne pouvez pas accéder à la zone d’administration, il vous serait difficile d’utiliser un plugin pour les sauvegardes. C’est là que la connaissance de la manière de créer manuellement une sauvegarde de la base de données WordPress s’avère utile.
Une sauvegarde manuelle de la base de données est exactement la même que les sauvegardes de base de données créées par un plugin.
Cela étant dit, examinons comment créer facilement une sauvegarde manuelle de la base de données WordPress.
Sauvegarde manuelle de la base de données WordPress en utilisant phpMyAdmin
Pour cette méthode, nous utiliserons phpMyAdmin, un logiciel open source qui vous permet de gérer votre base de données MySQL via une interface web.
phpMyAdmin est préinstallé sur la plupart des fournisseurs d’hébergement WordPress, y compris Bluehost, le service d’hébergement web le plus populaire recommandé par WordPress.org.
Tout d’abord, vous devez vous connecter à votre panneau de contrôle d’hébergement WordPress. Après vous être connecté, cliquez sur phpMyAdmin dans la section « Avancé ».
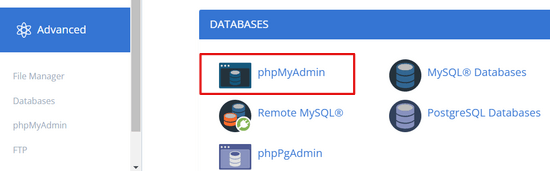
Cela lancera la fenêtre de phpMyAdmin. Assurez-vous que votre base de données WordPress est sélectionnée à l’intérieur de phpMyAdmin. Si ce n’est pas le cas, cliquez sur le nom de votre base de données WordPress pour la sélectionner. Vous pourrez voir la liste des tables de la base de données WordPress une fois qu’elle est sélectionnée.
Une fois votre base de données sélectionnée, cliquez sur l’onglet ‘Export’ dans la barre de menu supérieure.
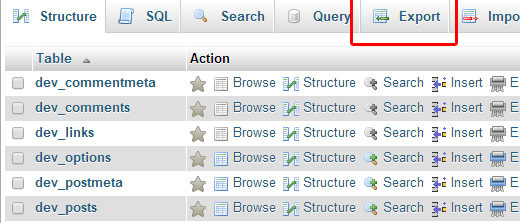
Vous serez invité à choisir la méthode d’exportation. Vous devez sélectionner « Personnalisé » car cela vous offrira davantage d’options à explorer.
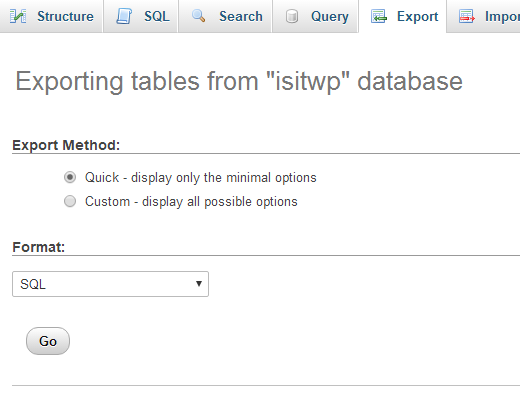
Une fois que vous avez choisi l’option personnalisée, elle affichera toutes les tables de votre base de données WordPress comme sélectionnées.
Parfois, les extensions WordPress ajoutent leurs propres tables à votre base de données. Si vous souhaitez exclure certaines tables de l’exportation, vous pouvez les désélectionner. Si vous avez des doutes, il est préférable de les laisser toutes sélectionnées.
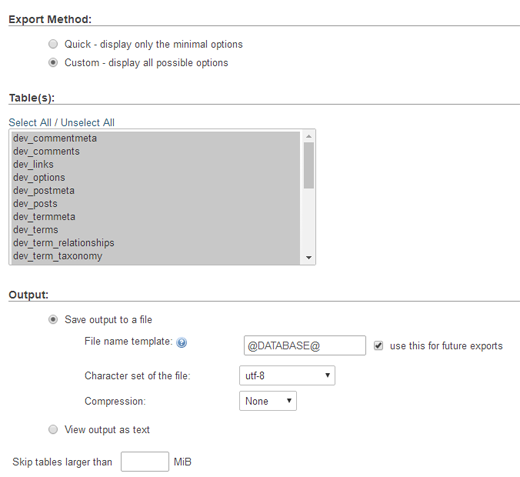
Descendez jusqu’à la section ‘Sortie’. Par défaut, phpMyAdmin vous affichera le résultat du processus d’exportation sous forme de texte. Vous devez modifier cela en sélectionnant l’option ‘Enregistrer la sortie dans un fichier’. Pour la compression, vous devez choisir l’option ‘zippée’ ou ‘gzippée’.
Maintenant, vous devez faire défiler la page jusqu’en bas et cliquer sur le bouton ‘Lancer’.
phpMyAdmin vous enverra maintenant l’exportation de la base de données sous forme de fichier zip ou gzip.
C’est tout, vous avez réussi à créer manuellement une sauvegarde de la base de données WordPress.
Création d’une sauvegarde manuelle de la base de données WordPress depuis cPanel
La plupart des bonnes entreprises d’hébergement WordPress proposent également des moyens plus simples de télécharger des sauvegardes à la demande. Voici comment vous pouvez utiliser cela pour créer une sauvegarde manuelle de la base de données WordPress.
Connectez-vous simplement à votre panneau de contrôle d’hébergement et faites défiler jusqu’à la section ‘Fichiers’ où vous verrez le bouton ‘Sauvegarde’. Les fournisseurs d’hébergement tels que Bluehost, SiteGround et HostGator proposent tous des options similaires.
Sur la page des sauvegardes, faites défiler jusqu’à la section des sauvegardes partielles et cliquez sur le nom de votre base de données pour télécharger le fichier de sauvegarde de votre base de données.
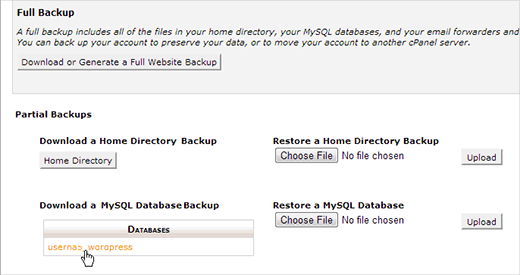
Vous pouvez également télécharger la sauvegarde de vos fichiers WordPress depuis cette page si vous en avez besoin.
Note de l’éditeur : Vous pouvez effectuer des sauvegardes de la base de données WordPress manuellement, mais gardez à l’esprit que cela ne constitue pas une alternative à une solution de sauvegarde appropriée pour votre site WordPress.
Il existe des situations où vous pourriez ne pas avoir accès du tout à votre base de données WordPress, comme lorsque votre hébergeur suspend votre compte ou perd vos données.
Un autre scénario possible est celui où un pirate informatique a injecté des données dans votre base de données WordPress. Le nettoyage d’une base de données infectée serait beaucoup plus difficile.
Utilisez un plugin de sauvegarde approprié pour stocker automatiquement vos sauvegardes de base de données WordPress dans le cloud. Nous vous recommandons d’utiliser Duplicator, il crée automatiquement et stocke vos sauvegardes sur un service de stockage cloud tel que Google Drive, Dropbox, OneDrive, et plus encore.
Consultez ce guide sur la manière de sauvegarder automatiquement WordPress pour des instructions détaillées.
C’est tout, nous espérons que cet article vous a aidé à apprendre comment effectuer une sauvegarde manuelle de la base de données WordPress. Vous voudrez peut-être également consulter notre guide sur la manière de restaurer votre site WordPress avec seulement une sauvegarde de base de données ou nos choix d’experts pour les meilleurs plugins de base de données WordPress.
Source: Wpbeginner