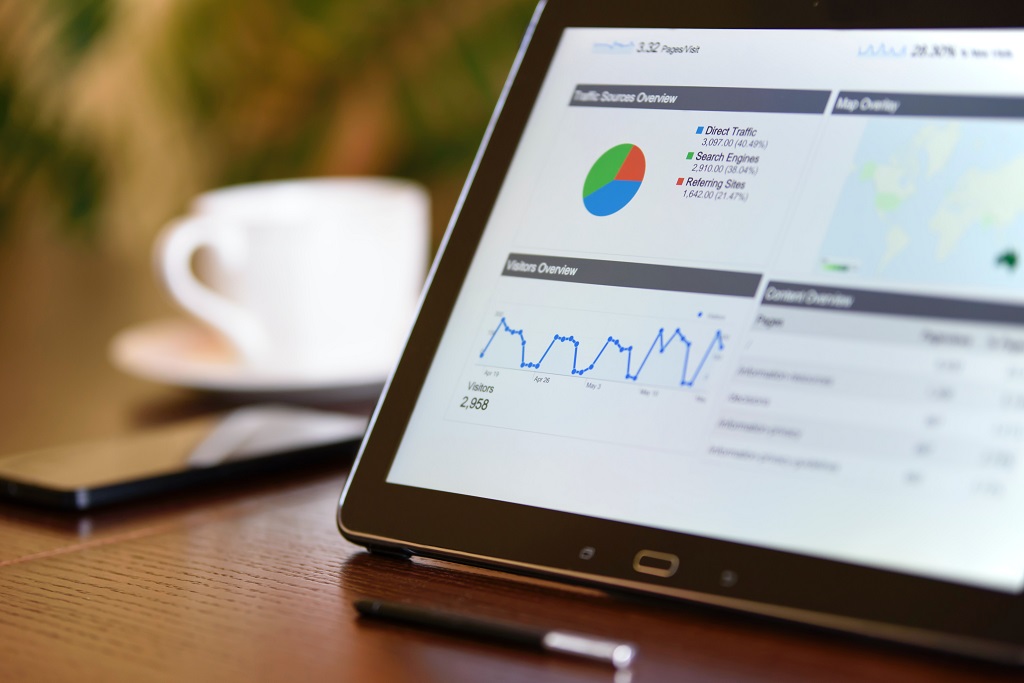Voulez-vous installer Google Analytics dans WordPress ?
Il est crucial pour votre réussite de savoir comment votre public interagit avec votre site web. La meilleure façon de connaître votre public est grâce à vos statistiques de trafic, et c’est ce que Google Analytics propose GRATUITEMENT.
Dans cet article, nous vous expliquerons pourquoi Google Analytics est important et comment vous pouvez facilement l’installer dans WordPress (étape par étape).
Tout d’abord, nous allons vous expliquer pourquoi Google Analytics est important et comment il peut vous aider à développer votre site web.
Ensuite, nous vous montrerons comment vous inscrire à un compte Google Analytics et les différentes méthodes pour l’installer sur votre site WordPress.
Enfin, nous vous expliquerons comment consulter les rapports de trafic dans Google Analytics.
Voici un bref aperçu de ce que vous allez apprendre dans cet article :
Pourquoi Google Analytics est-il important pour les blogueurs ?
Méthode 1 : Google Analytics pour WordPress par MonsterInsights
Méthode 2 : Installer Google Analytics dans WordPress avec WPCode
Méthode 3 : Installer Google Analytics dans le thème WordPress
Consulter les rapports dans Google Analytics
Tirer le meilleur parti de Google Analytics
Prêt ? Commençons !
Table des matières:
Pourquoi Google Analytics est-il important pour les blogueurs ?
Une fois que vous avez lancé un blog, votre objectif numéro un est d’attirer plus de trafic et de fidéliser des abonnés. Google Analytics vous aide à prendre des décisions basées sur les données en vous montrant les statistiques qui comptent. Vous pouvez voir :
Qui visite votre site web ?
Cette partie des analyses montre la localisation géographique de votre public, le navigateur qu’ils utilisent pour visiter votre site, ainsi que d’autres informations importantes telles que la résolution d’écran, la prise en charge de JavaScript, la prise en charge de Flash, la langue, etc.
Ces données sont extrêmement utiles et peuvent vous aider de différentes manières. Lorsque vous concevez un site web sur mesure, vous pouvez utiliser les données des utilisateurs pour vous assurer que votre site sera compatible avec votre public.
Si la plupart de vos utilisateurs n’ont pas la prise en charge de Flash, vous devriez éviter d’ajouter des éléments Flash sur votre site. Si la plupart de vos utilisateurs ont des résolutions d’écran de 1280, assurez-vous que votre conception est compatible avec cette résolution ou plus petite.
Que font les gens lorsqu’ils sont sur votre site web ?
Vous pouvez suivre les pages que les utilisateurs visitent sur votre site, combien de temps ils restent sur votre site, et le taux de rebond (pourcentage d’utilisateurs qui quittent votre site dès la première visite).
En utilisant ces informations, vous pouvez réduire le taux de rebond et augmenter le nombre de pages vues.
Vous pouvez également trouver vos articles les plus populaires, les articles qui ne fonctionnent pas aussi bien, et le type de contenu que vos utilisateurs recherchent.
Quand les gens visitent-ils votre site web ?
En observant les heures les plus actives de la journée sur votre site, vous pouvez choisir le meilleur moment pour publier vos articles. Si ce fuseau horaire n’est pas compatible avec le vôtre, vous pouvez alors programmer vos articles pour cette heure-là.
Comment les gens trouvent-ils votre site web ?
Cette partie des analyses vous montre d’où viennent les utilisateurs. Par exemple, est-ce qu’ils utilisent des moteurs de recherche, des liens directs, ou cliquent sur des liens de référence provenant d’un autre site ?
Cela vous montre également le pourcentage de vos visiteurs qui provient de chacune de ces sources. Google Analytics vous donne une répartition de chacune de ces catégories. S’il s’agit de la catégorie des moteurs de recherche, il vous montre quel moteur de recherche vous a apporté le plus de trafic, comme Google, Yahoo, Bing, etc.
La répartition des sources de référence vous indique avec quels sites vous devez collaborer davantage. Si votre principale source de référence est Facebook, vous devez proposer un contenu exclusif pour Facebook afin de fidéliser votre public.
Si votre principale source de référence est un site externe, alors vous pourriez envisager d’établir un partenariat avec ce site (échange de publications d’invités ou autre chose).
Comment les gens interagissent-ils avec votre contenu ?
Google Analytics montre comment vos utilisateurs interagissent avec le contenu de votre site. Il vous montre le pourcentage d’utilisateurs qui ont cliqué sur quel lien sur votre site, et bien plus encore.
Vous pouvez mener des tests A/B en créant des expériences de contenu dans Google Analytics pour comprendre ce qui fonctionne le mieux pour atteindre vos objectifs.
En observant l’interaction des utilisateurs, vous pouvez adapter votre contenu à vos utilisateurs. En répondant aux questions ci-dessus, vous pouvez vous concentrer sur les stratégies qui fonctionnent pour votre site et éviter les méthodes qui ne fonctionnent pas.
En résumé, éliminez les suppositions et concentrez-vous sur les statistiques qui comptent, afin de prendre des décisions basées sur les données.
Comment s’inscrire à Google Analytics
Google Analytics est gratuit, et tout ce dont vous avez besoin est un compte Google ou Gmail pour vous inscrire. Le processus d’inscription est assez simple. Suivez simplement les instructions étape par étape ci-dessous pour créer votre compte Google Analytics.
Étape 1 : Tout d’abord, vous devez visiter le site web de Google Analytics pour vous inscrire. Lorsque vous êtes sur le site web, cliquez simplement sur le bouton “Commencez dès aujourd’hui”.
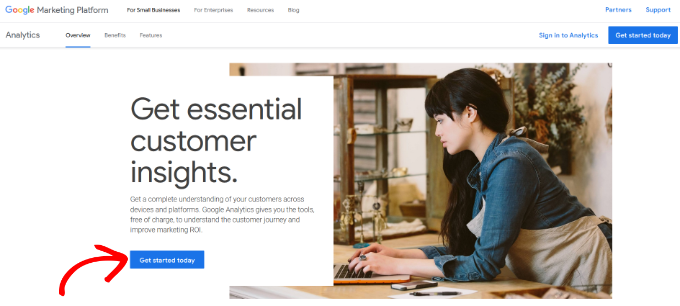
Ensuite, on vous demandera de vous connecter avec votre compte Google.
Si vous possédez déjà un compte Google ou Gmail, vous pouvez l’utiliser pour vous connecter. Sinon, vous pouvez simplement créer un compte Google pour vous-même.
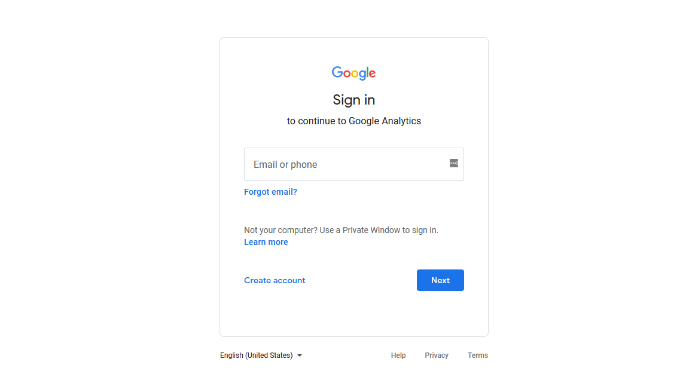
Étape 2 : Une fois que vous vous êtes connecté avec votre compte Gmail, vous verrez un écran de bienvenue comme celui-ci.
C’est là que vous allez vous inscrire à Google Analytics avec votre compte Gmail. Allez-y et cliquez sur le bouton “Commencer la mesure”.
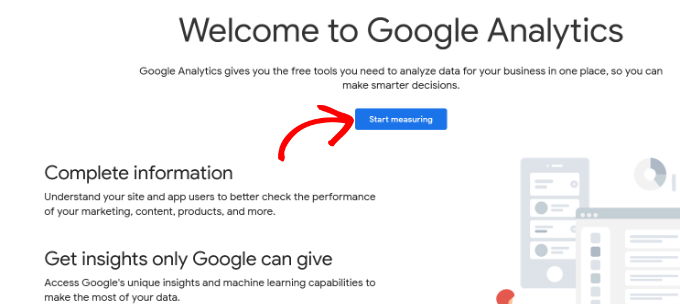
Après cela, on vous demandera de fournir un nom de compte.
Ce nom sera utilisé en interne, donc vous pouvez utiliser n’importe quoi, comme le nom de votre entreprise.
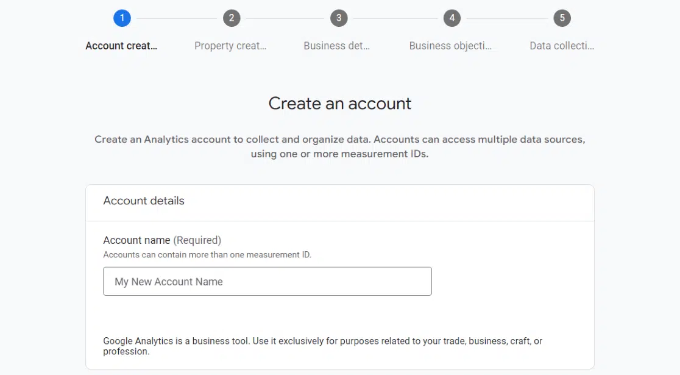
Google Analytics vous montrera également les paramètres de partage de données de plusieurs comptes.
Ces paramètres vous donnent le contrôle sur le partage de vos données Google Analytics. Vous pouvez conserver les paramètres par défaut et passer à l’étape suivante.
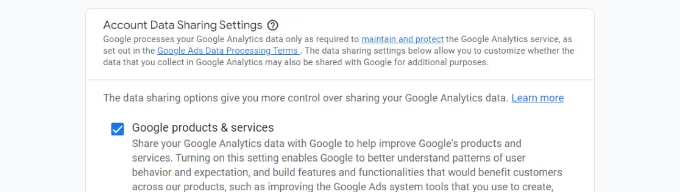
Étape 3 : Sur l’écran suivant, vous devrez créer une propriété Google Analytics.
Google a présenté une nouvelle version d’Analytics appelée Google Analytics 4 ou GA4. C’est la dernière version qui suit votre site web et vos applications mobiles dans le même compte. De plus, vous bénéficiez de nouvelles fonctionnalités, de métriques et d’une interface différente pour vos rapports.
Allez-y et saisissez un nom de propriété, sélectionnez votre fuseau horaire de rapport et votre devise. Ensuite, cliquez sur le bouton “Suivant”.
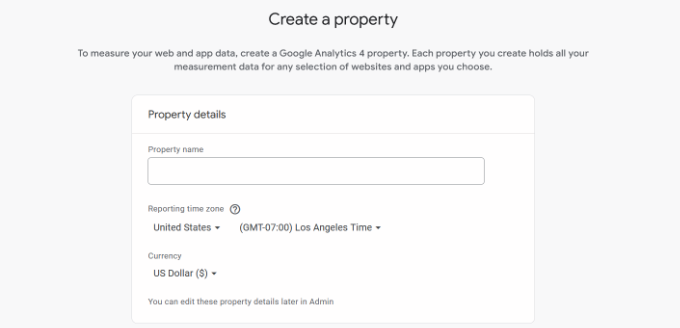
Sur l’écran suivant, vous devrez sélectionner une “catégorie d’industrie” dans le menu déroulant pour votre site web et choisir une “taille d’entreprise” parmi les options proposées.
Une fois terminé, il vous suffit de cliquer sur le bouton “Suivant”.
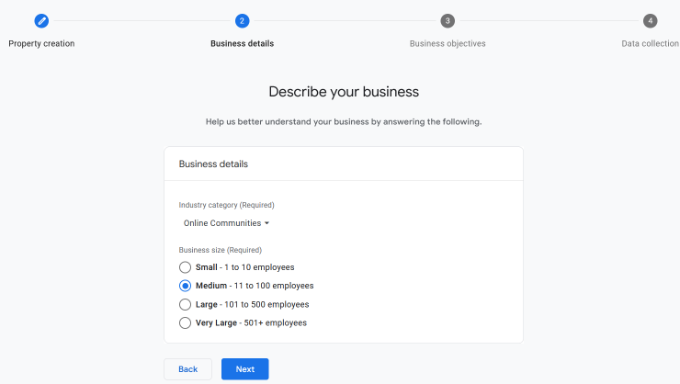
Ensuite, il vous faudra choisir des objectifs commerciaux et déterminer comment vous avez l’intention d’utiliser Google Analytics avec votre entreprise. Cela vous aidera à obtenir des rapports personnalisés pour votre entreprise.
Par exemple, vous avez des options telles que la génération de prospects, l’augmentation des ventes en ligne, la sensibilisation à la marque, l’examen du comportement des utilisateurs, et bien d’autres.
Vous pouvez choisir plusieurs options ou toutes les options proposées qui répondent à vos besoins. Nous vous recommandons de sélectionner l’option “Obtenir des rapports de base” afin d’obtenir tous les rapports Google Analytics dans votre compte.
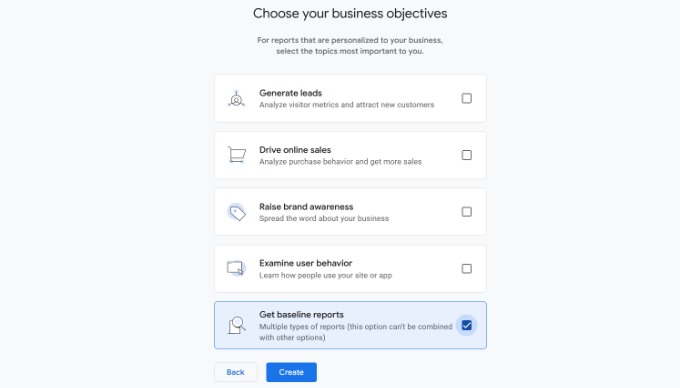
Une fois que vous avez terminé, cliquez simplement sur le bouton “Créer”.
Étape 4 : Maintenant, vous verrez les options de flux Web de Google Analytics.
Comme nous configurons Google Analytics pour un site WordPress, sélectionnez simplement “Web” comme plateforme.
Ensuite, vous devrez entrer l’URL de votre site web et le nom du flux.
Par défaut, Google Analytics aura une option de mesure améliorée activée. Cela vous permet de suivre les pages vues, les défilements, les clics sortants, les téléchargements de fichiers et bien plus encore dans Google Analytics.
Ensuite, vous pouvez cliquer sur le bouton “Créer le flux”.
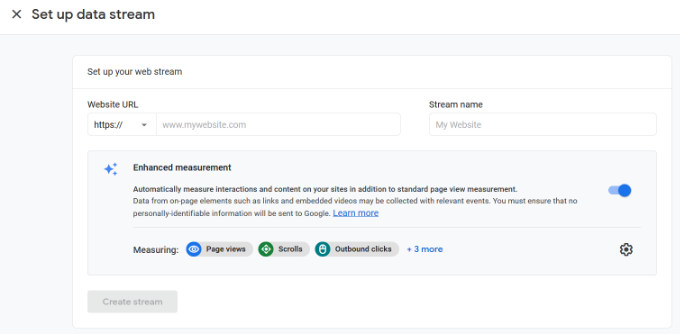
Vous pouvez maintenant voir l’URL du flux, son nom et son ID de mesure.
Il affichera également différentes mesures améliorées qu’il enregistrera.
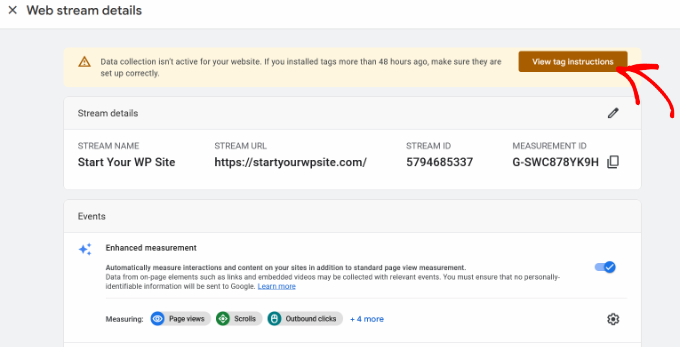
Google Analytics vous montrera également différentes façons d’ajouter le code Google Analytics à votre site WordPress dans la section “Instructions de balisage”.
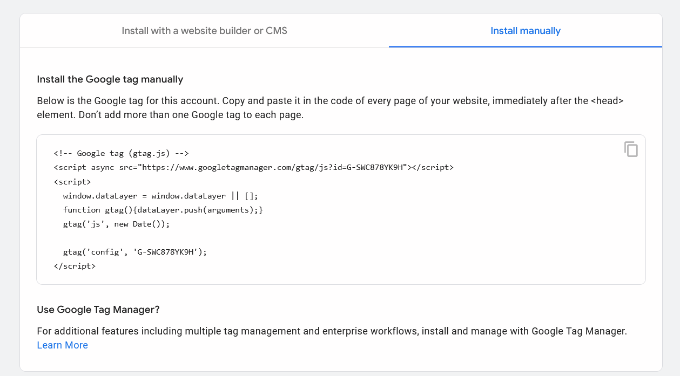
Vous pouvez copier ce code de suivi car vous devrez l’entrer sur votre site WordPress en fonction de la méthode que vous utilisez ci-dessous. Vous pouvez également simplement laisser ouverte cette page du navigateur et y revenir pour copier le code lorsque nécessaire.
Nous vous suggérons de laisser ouverte l’onglet Analytics car vous devrez peut-être y revenir une fois que vous aurez installé le code sur votre site WordPress.
Maintenant que vous avez configuré un compte Google Analytics, voyons comment installer Google Analytics dans WordPress.
Comment installer Google Analytics dans WordPress
Il existe plusieurs façons de configurer Google Analytics dans WordPress. Nous allons vous montrer trois méthodes, la première étant la plus simple et la dernière étant la plus difficile.
Vous pouvez choisir celle qui convient le mieux à vos besoins.
Remarque : Vous devez utiliser une seule de ces méthodes sur votre site web pour éviter un double suivi des pages vues dans votre compte Google Analytics.
Méthode 1. Google Analytics pour WordPress par MonsterInsights
MonsterInsights est le plugin Google Analytics le plus populaire pour WordPress. Plus de 3 millions de sites web l’utilisent, dont Bloomberg, PlayStation, Zillow, WPBeginner, et bien d’autres.
C’est la manière la plus facile et de loin la meilleure d’ajouter Google Analytics à WordPress (pour les débutants et les experts). De plus, il offre une fonctionnalité de suivi double qui vous permet d’ajouter Universal Analytics et Google Analytics 4 à votre site WordPress sans modifier le code.
MonsterInsights est disponible en version payante (premium) et en version gratuite. Dans ce tutoriel, nous utiliserons la version gratuite de MonsterInsights.
Vous pouvez utiliser la version Pro de MonsterInsights si vous souhaitez des fonctionnalités avancées telles que le suivi du commerce électronique, le suivi des publicités, le suivi des auteurs, etc. Le processus de configuration est le même.
La première chose à faire est d’installer et d’activer le plugin MonsterInsights. Pour plus de détails, consultez notre guide étape par étape sur l’installation d’un plugin WordPress.
Une fois activé, le plugin ajoutera un nouvel élément de menu intitulé “Insights” dans le menu d’administration de WordPress, et vous verrez un écran de bienvenue. Cliquez sur le bouton “Lancer l’assistant”.
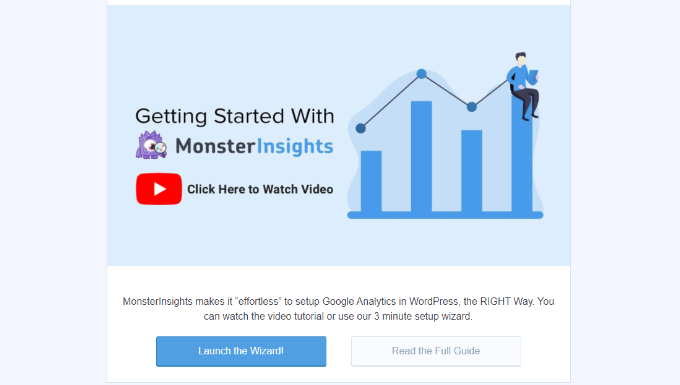
Cela ouvrira l’assistant de configuration de MonsterInsights.
Tout d’abord, on vous demandera de choisir une catégorie pour votre site web (un site web d’entreprise, un blog ou une boutique en ligne). Sélectionnez-en une, puis cliquez sur le bouton “Enregistrer et continuer”.
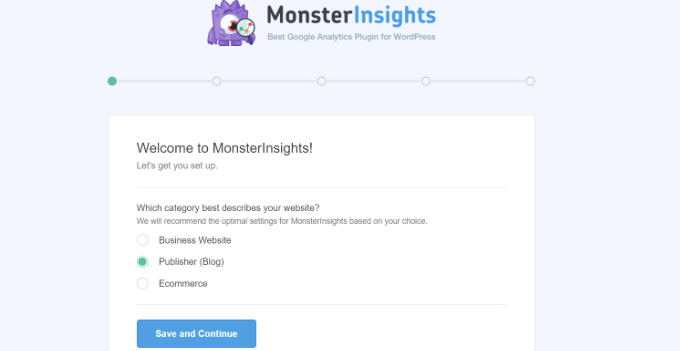
Ensuite, vous devez connecter MonsterInsights à votre site WordPress.
Cliquez simplement sur le bouton “Connecter MonsterInsights”.
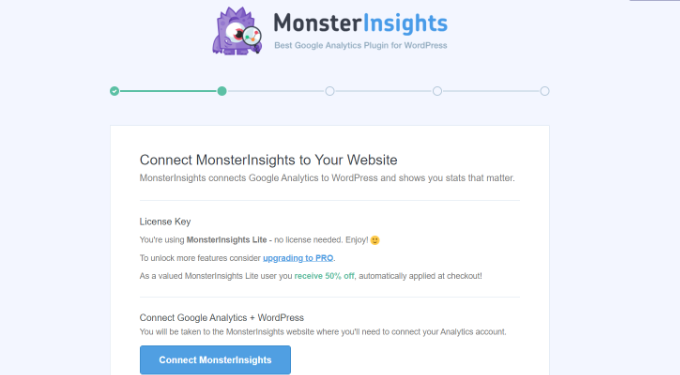
Cela vous conduira aux comptes Google, où on vous demandera de vous connecter ou de sélectionner un compte Google si vous êtes déjà connecté.
Choisissez votre compte Google ou saisissez votre adresse e-mail pour vous connecter.
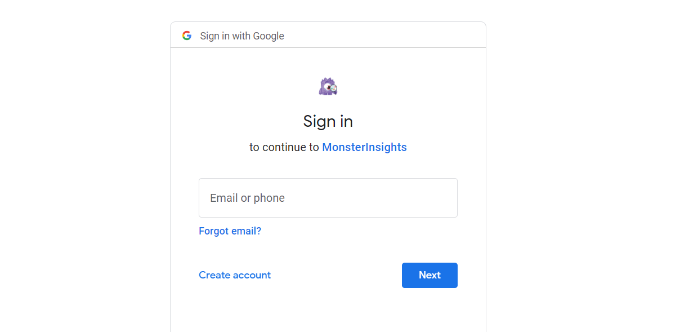
Ensuite, on vous demandera d’autoriser MonsterInsights à accéder à votre compte Google Analytics.
Cliquez sur le bouton “Autoriser” pour continuer.
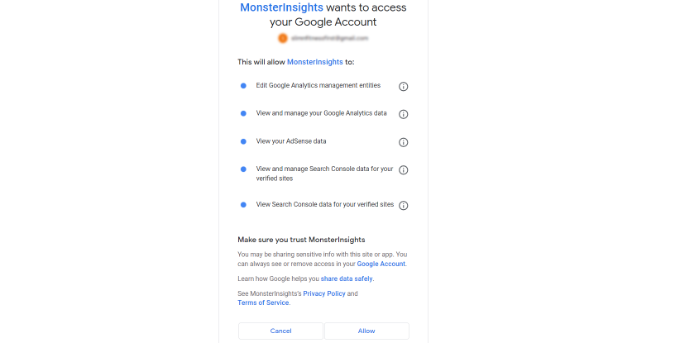
La prochaine étape pour terminer la connexion consiste à sélectionner le profil que vous souhaitez suivre.
Vous devez sélectionner votre site web ici, puis cliquer sur le bouton “Terminer la connexion” pour continuer.
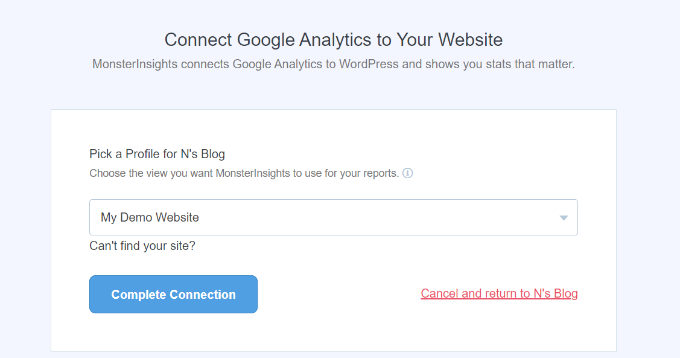
Ensuite, cliquez simplement sur le bouton “Terminer la connexion” pour continuer. MonsterInsights installera maintenant Google Analytics sur votre site web.
Ensuite, on vous demandera de sélectionner les paramètres recommandés pour votre site web.
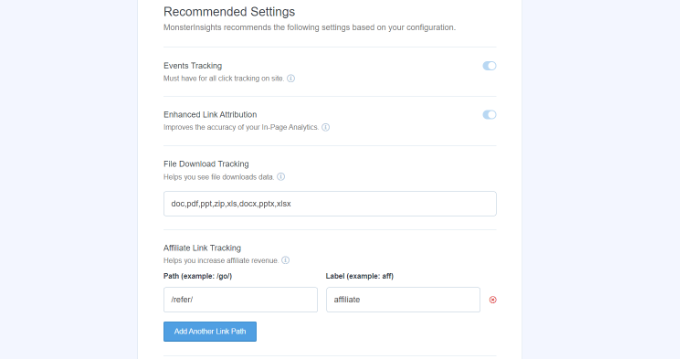
Les paramètres par défaut conviennent à la plupart des sites web. Si vous utilisez un plugin de liens d’affiliation, vous devez ajouter le chemin que vous utilisez pour masquer les liens d’affiliation. Cela vous permettra de suivre vos liens d’affiliation dans Google Analytics.
MonsterInsights vous demandera également qui peut voir les rapports. Vous pouvez choisir différents rôles d’utilisateurs WordPress. Une fois terminé, cliquez sur le bouton “Enregistrer et continuer” pour enregistrer vos paramètres.
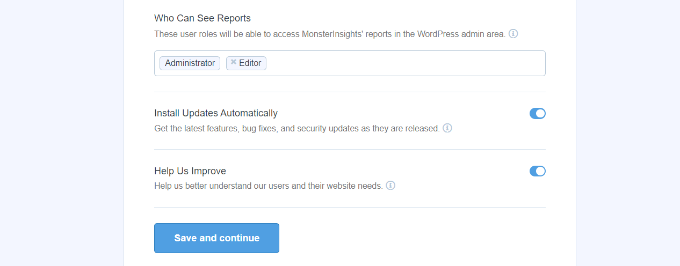
Ensuite, MonsterInsights vous montrera une liste des fonctionnalités de suivi du site web que vous souhaitez activer.
Vous pouvez faire défiler vers le bas et cliquer sur le bouton “Continuer” ou choisir l’option “Ignorer pour le moment”.
![]()
Sur l’écran suivant, MonsterInsights vous montrera que vous avez configuré le suivi de Google Analytics avec succès.
Vous pouvez voir que Google Analytics est connecté, que le code de suivi est installé et que les données sont maintenant collectées.
![]()
Ensuite, vous pouvez faire défiler vers le bas et voir un champ pour entrer votre clé de licence.
Cliquez sur l’option “Terminer la configuration sans mise à niveau” pour le moment.
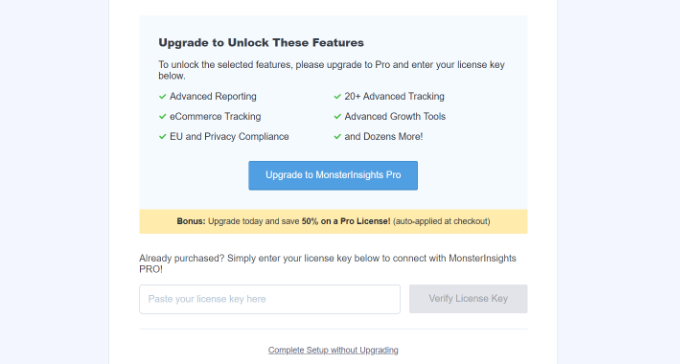
Félicitations ! Vous avez ajouté avec succès Google Analytics à votre site WordPress.
Désactiver les Mesures Améliorées dans Google Analytics
Maintenant, si vous avez créé un flux de données dans GA4 vous-même au lieu de laisser MonsterInsights en créer un, alors vous devrez désactiver les Mesures Améliorées.
Cela s’explique par le fait que MonsterInsights ajoute plusieurs fonctionnalités de suivi améliorées personnalisées. Laisser l’option Mesures Améliorées activée faussera vos données et affichera des résultats incorrects.
Tout d’abord, rendez-vous dans l’onglet ou la fenêtre Google Analytics de votre navigateur. À partir de là, cliquez sur l’option “Paramètres Admin” dans le coin inférieur gauche.
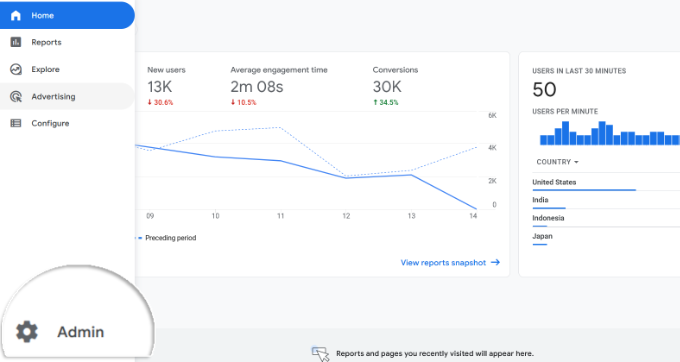
Une fois que vous êtes sur la page “Admin”, vous verrez différentes options.
Il suffit de cliquer sur l’option “Data Streams”.
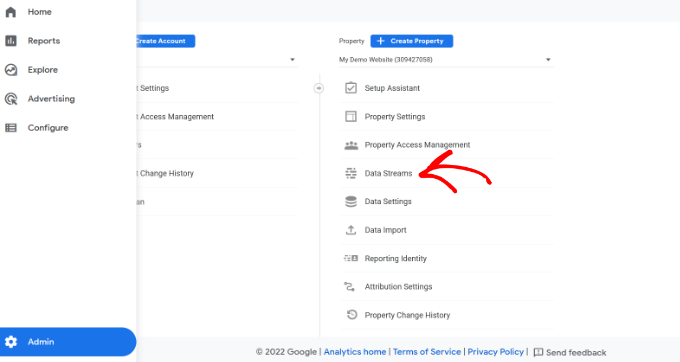
Ensuite, vous verrez vos flux de données.
Il vous suffira de sélectionner le flux de données auquel vous avez connecté MonsterInsights.
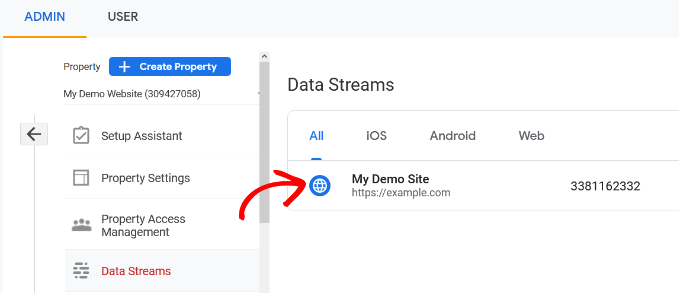
Sur l’écran suivant, vous devrez désactiver l’option « Mesure améliorée ».
Pour ce faire, cliquez simplement sur le commutateur.
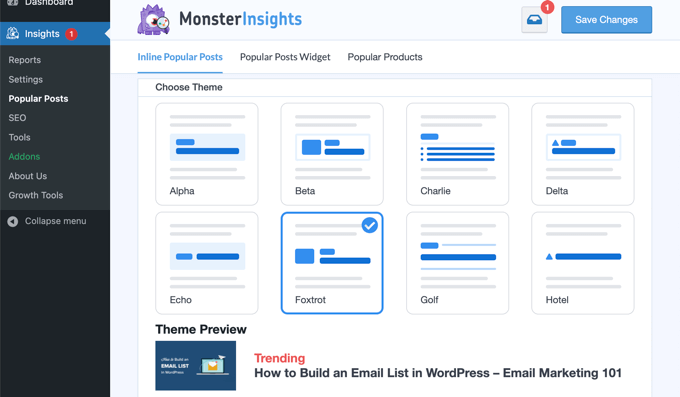
Bien sûr ! Vous pouvez l’utiliser pour ajouter automatiquement des liens vers des articles populaires en ligne afin de stimuler l’interaction.
Si vous gérez une boutique en ligne, cela peut également ajouter automatiquement vos produits les plus performants à la fin de chaque article de blog pour stimuler les ventes.
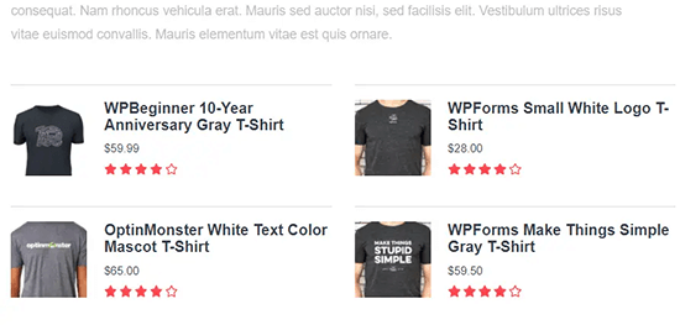
Méthode 2 : Installer Google Analytics dans WordPress avec WPCode
Cette méthode n’est pas aussi performante que MonsterInsights car vous ne pourrez pas effectuer une configuration de suivi avancée et vous ne pourrez pas voir les données de Google Analytics dans votre tableau de bord WordPress.
Tout d’abord, vous devrez copier le code de suivi de Google Analytics (balise globale du site) que vous avez copié à l’étape 4 précédemment lors de la création d’un compte Google Analytics.
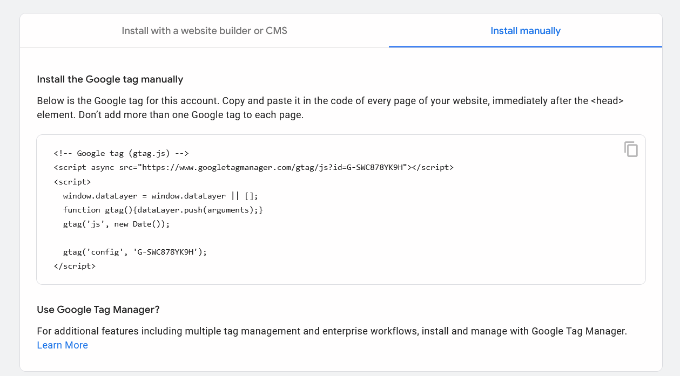
Ensuite, il vous faut installer et activer le plugin WPCode. Pour plus de détails, référez-vous à notre guide étape par étape sur la façon d’installer un plugin WordPress.
Après l’activation, rendez-vous sur la page Code Snippets » Header & Footer. Là, vous devrez coller le code de suivi de Google Analytics que vous avez copié précédemment dans la section ‘Header’.
![]()
N’oubliez pas de cliquer sur le bouton “Enregistrer les modifications” pour enregistrer vos paramètres.
C’est tout, vous avez réussi à installer Google Analytics sur votre site.
Méthode 3 : Installer Google Analytics dans le thème WordPress
Cette méthode s’adresse aux utilisateurs avancés qui sont familiers avec le code. Cependant, elle est quelque peu peu fiable car votre code disparaîtra si vous changez ou mettez à jour le thème.
Nous recommandons presque toujours de ne pas utiliser cette méthode.
Si c’est la première fois que vous ajoutez du code à vos fichiers WordPress, vous devriez consulter notre guide sur la façon de copier et coller des extraits de code dans WordPress.
Tout d’abord, vous devrez copier le code de suivi Google Analytics que vous avez copié à l’étape 4 plus tôt. Vous pouvez le trouver dans la section “Installation manuelle” sous l’onglet “Installer manuellement” dans la partie “Installation Web Stream”.
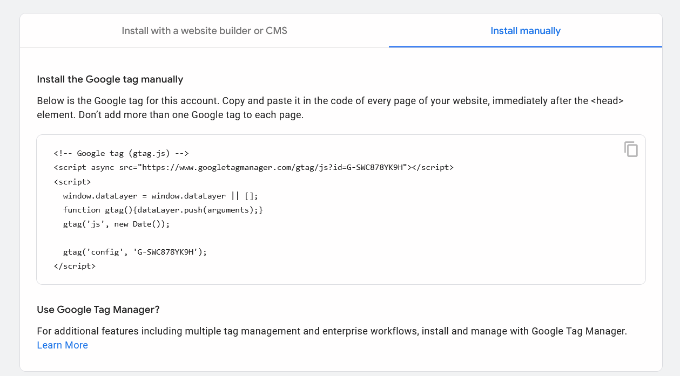
Maintenant, il existe deux façons courantes d’ajouter ce code à vos fichiers de thème WordPress. Vous pouvez en choisir une seule (pas les deux).
1. Ajouter le code dans le fichier header.php
Modifiez simplement le fichier header.php de votre thème WordPress et collez le code de suivi Google Analytics que vous avez copié plus tôt juste après la balise <body>.
N’oubliez pas de sauvegarder vos modifications et de recharger le fichier sur votre serveur.
2. Ajouter via le fichier “Functions”
Vous pouvez également ajouter le code de suivi Google Analytics au fichier de fonctions WordPress. Il ajoutera automatiquement le code de suivi à chaque page de votre site WordPress.
Vous devrez ajouter ce code dans le fichier functions.php de votre thème.
<?php
add_action(‘wp_head’, ‘wpb_add_googleanalytics’);
function wpb_add_googleanalytics() { ?>
// Collez ici votre code de suivi Google Analytics provenant de l’étape 4
<?php } ?>
N’oubliez pas de remplacer la partie ‘Collez ici votre code de suivi Google Analytics provenant de l’étape 4’ dans l’extrait ci-dessus par votre propre code Google Analytics.
Découvrir les rapports dans Google Analytics
Google Analytics peut vous présenter un trésor de données collectées à partir de vos statistiques. Vous pouvez voir ces données en visitant votre tableau de bord Google Analytics.
Les rapports intégrés de Google Analytics se trouvent dans la colonne de gauche. Chaque section est divisée en onglets différents, et en cliquant sur un onglet, vous pourrez découvrir davantage d’options.
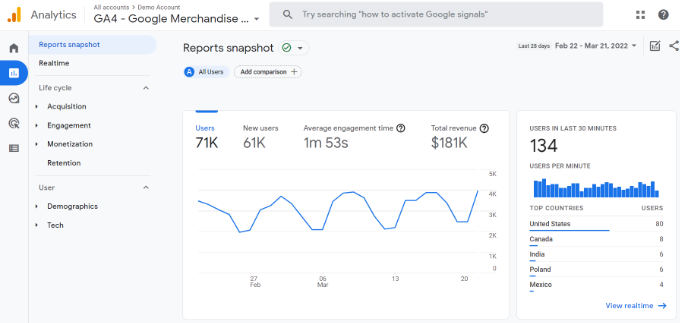
Les rapports de Google Analytics 4 sont un peu différents des rapports précédents d’Universal Analytics. Dans la colonne de gauche, vous verrez une option dédiée aux rapports. Les rapports sont regroupés sous deux grandes catégories, à savoir le cycle de vie et l’utilisateur.
L’une des différences les plus remarquables que vous remarquerez dans les rapports de GA4 est l’absence de la métrique du taux de rebond. Mis à part cela, vous trouverez une nouvelle interface de reporting, de nouvelles métriques telles que le temps d’engagement, pas d’objectifs dans GA4, et bien d’autres.
Voici un aperçu des différents rapports dans Google Analytics 4 :
- Le rapport en temps réel est similaire à Universal Analytics et affiche les utilisateurs actifs sur votre site en temps réel.
- Le rapport d’acquisition montre par quel moyen les utilisateurs trouvent votre site Web, comme l’organique, les références, les e-mails et les affiliations.
- Le rapport d’engagement montre les conversions et les événements qui ont lieu sur votre site.
- Le rapport de monétisation montre toutes vos données de commerce électronique au même endroit, ainsi que de nouveaux rapports sur les achats dans l’application et les publicités des éditeurs.
- Le rapport de rétention montre essentiellement les nouveaux visiteurs par rapport aux visiteurs revenants et vous aide à obtenir des informations sur la rétention des utilisateurs.
- Le rapport démographique vous aide à voir le trafic du site Web en fonction des pays, des villes et plus encore. Il montre également une répartition par sexe et des rapports d’intérêts.
- Le rapport technologique montre quels appareils, navigateurs, systèmes d’exploitation, versions d’application et tailles d’écran sont les plus utilisés pour consulter votre site Web.
Tirer le meilleur parti de Google Analytics
Google Analytics est un outil incroyablement puissant avec de nombreuses fonctionnalités géniales. Certaines d’entre elles sont assez évidentes et faciles à utiliser, tandis que d’autres nécessitent une configuration supplémentaire.
Voici quelques ressources qui vous aideront à tirer le meilleur parti des rapports de Google Analytics :
- Suivre l’engagement des utilisateurs dans WordPress avec Google Analytics
- Suivre les clients WooCommerce dans Google Analytics
- Suivre les liens sortants dans WordPress
- Suivi des conversions WordPress simplifié – Un guide étape par étape
Google Analytics fonctionne mieux avec la Google Search Console (anciennement Google Webmaster Tools). Cela vous permet de voir comment votre site Web se comporte dans les résultats de recherche. Consultez notre guide complet de la Google Search Console pour apprendre comment l’utiliser pour développer votre site Web.
Si vous souhaitez améliorer le classement SEO de votre site WordPress et obtenir plus de trafic, nous vous recommandons d’utiliser le plugin AIOSEO pour WordPress, qui est une boîte à outils SEO tout-en-un.
Il existe également une version gratuite d’AIOSEO que vous pouvez utiliser également.
Ce plugin vous aidera à optimiser pleinement votre site WordPress avec un balisage de schéma approprié, des sitemaps et tout ce dont vous avez besoin pour améliorer votre classement SEO.
Nous espérons que cet article vous a aidé à apprendre comment installer Google Analytics dans WordPress. Vous voudrez peut-être également consulter notre guide ultime pour augmenter le trafic de votre blog et notre comparatif des meilleurs services de marketing par e-mail.
Source: Wpbeginner