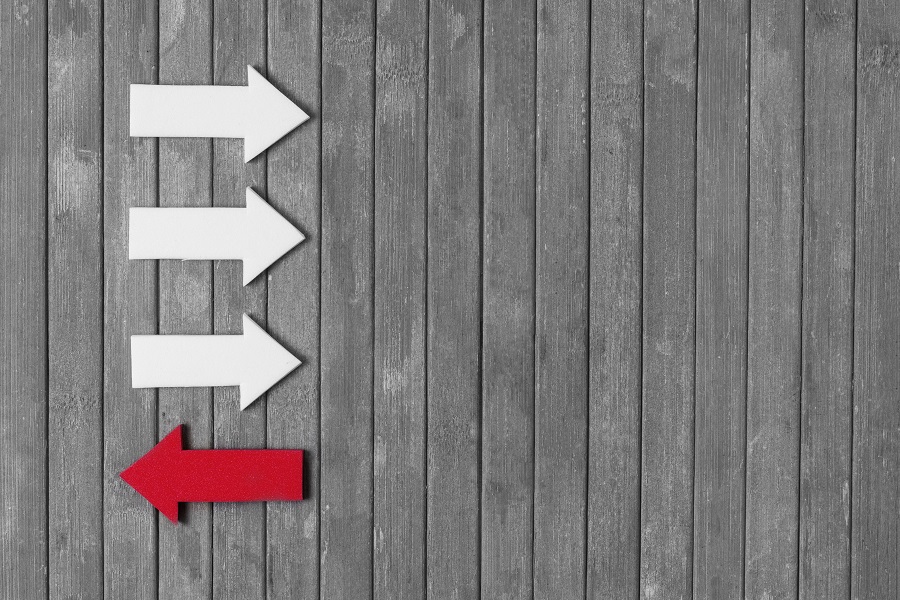De nombreux utilisateurs débutants nous demandent pourquoi leur plugin de formulaire de contact ne parvient pas à envoyer des e-mails, ou pourquoi ils ne reçoivent aucune notification de WordPress.
Dans cet article, nous allons vous montrer comment résoudre le problème de non-envoi d’e-mails sur WordPress, afin que votre site web puisse envoyer des e-mails de manière fiable et éviter d’être considéré comme du courrier indésirable.
Comment résoudre le problème de non-envoi d’e-mails sur WordPress ?
Table des matières:
Pourquoi vous ne recevez pas d’e-mails de votre site WordPress?
La raison la plus courante pour laquelle les e-mails ne sont pas reçus est que votre serveur d’hébergement WordPress n’est pas correctement configuré pour utiliser la fonction mail() de PHP.
Même si votre hébergeur est configuré pour l’utiliser, de nombreux fournisseurs de services de messagerie, comme Gmail et d’autres, utilisent divers outils pour réduire le spam. Ces outils essaient de détecter si un e-mail provient vraiment de l’endroit qu’il prétend être.
Les e-mails envoyés par les sites WordPress échouent souvent à ce test.
Cela signifie que lorsqu’un e-mail est envoyé depuis votre site WordPress (plugin de formulaire de contact, notification d’administration, etc.), il se retrouve souvent bloqué dans le dossier de courrier indésirable du destinataire, voire même n’arrive pas du tout dans sa boîte de réception.
C’est pourquoi nous vous recommandons de ne pas utiliser WordPress pour envoyer votre lettre d’information par e-mail.
C’est également la raison pour laquelle nous recommandons à tout le monde d’utiliser SMTP pour envoyer des e-mails avec WordPress.
Qu’est-ce que le SMTP?
Le SMTP (Simple Mail Transfer Protocol) est la norme de l’industrie pour l’envoi d’e-mails.
Contrairement à la fonction mail() de PHP, le SMTP utilise une authentification appropriée, ce qui garantit une meilleure délivrabilité des e-mails.
WordPress propose un plugin appelé WP Mail SMTP qui configure votre site WordPress pour envoyer des e-mails via SMTP au lieu de la fonction mail() de PHP.
Vous pouvez l’utiliser pour vous connecter à n’importe quel service SMTP populaire, comme SendLayer, Sendinblue, Gmail (G Suite), Office365, Amazon SES, etc.
Cela étant dit, voyons comment résoudre le problème de non-envoi d’e-mails sur WordPress.
Pour installer le plugin WP Mail SMTP
Peu importe le service SMTP que vous choisissez, vous devrez avoir le plugin WP Mail SMTP installé sur votre site. Cela vous permettra de passer de l’utilisation de la fonction de messagerie PHP intégrée de WordPress à l’utilisation de votre service SMTP.
Tout d’abord, installez et activez le plugin WP Mail SMTP. Si vous n’êtes pas sûr de la marche à suivre, consultez notre guide étape par étape sur la façon d’installer un plugin WordPress.
Ensuite, cliquez sur WP Mail SMTP dans votre tableau de bord WordPress pour configurer les paramètres du plugin.
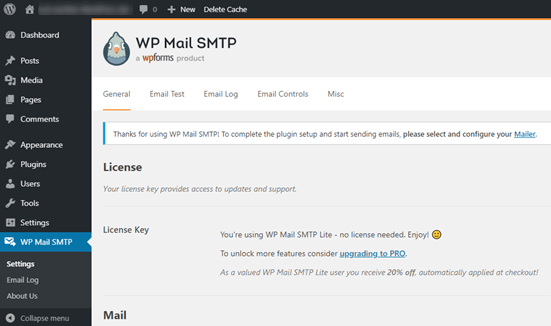
Tout d’abord, vous devrez saisir le nom et l’adresse e-mail professionnelle à partir desquels vous souhaitez que les e-mails de votre site proviennent. Assurez-vous d’utiliser la même adresse e-mail ici que celle que vous utiliserez pour votre service d’envoi SMTP.
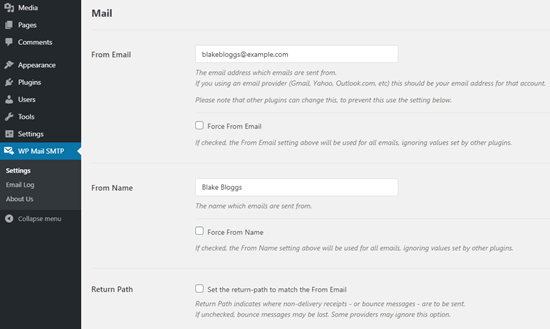
Vous avez la possibilité de forcer les e-mails à utiliser ce nom et cette adresse e-mail, même si d’autres plugins, comme WPForms, ont des paramètres différents. WP Mail SMTP remplacera les paramètres des autres plugins.
Ensuite, vous devez choisir un service d’envoi de courrier SMTP pour votre site.
Pour ce tutoriel, nous allons configurer SMTP en utilisant SendLayer. Si vous préférez utiliser Gmail ou Office365, nous avons aussi des instructions à ce sujet plus loin dans cet article.
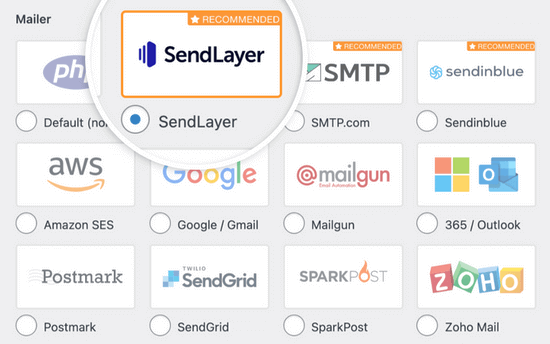
Pour terminer la configuration de WP Mail SMTP, vous devrez créer un compte avec SendLayer. Ensuite, nous passerons à cette étape, puis reviendrons pour finaliser la configuration de WP Mail SMTP.
Envoyer des e-mails WordPress avec SendLayer
SendLayer est un fournisseur de services e-mail fiable qui vous permet d’envoyer un grand nombre d’e-mails avec une grande délivrabilité.
Avec SendLayer, vous pouvez envoyer jusqu’à 200 e-mails gratuitement, ce qui est largement suffisant pour la plupart des petits sites web.
Ces e-mails peuvent être ceux provenant de votre formulaire de contact, les détails de nouveaux comptes d’utilisateurs, les e-mails de récupération de mot de passe ou tout autre e-mail envoyé depuis votre site WordPress.
Tout d’abord, rendez-vous sur le site web de SendLayer pour créer un compte. Sur la page des tarifs, cliquez sur le lien « Essayer SendLayer gratuitement (envoyez jusqu’à 200 e-mails) » pour configurer votre compte.
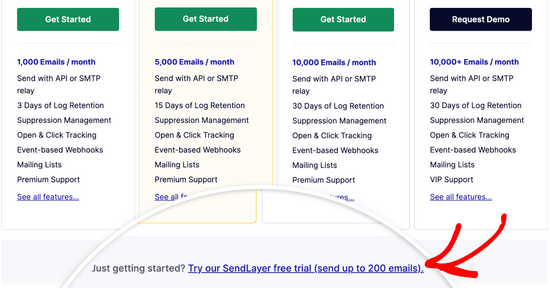
Une fois que vous avez créé un compte, vous verrez votre tableau de bord SendLayer, qui ressemble à quelque chose comme ça : [insérer une description conviviale et simple du tableau de bord]. »
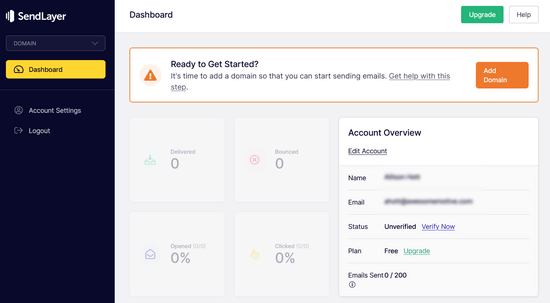
Maintenant que vous avez un compte SendLayer, nous allons configurer votre fournisseur d’e-mails avec WordPress.
Connecter votre site WordPress à SendLayer
Avant de pouvoir envoyer des e-mails avec SendLayer, vous devez autoriser votre domaine.
Cela prouve aux serveurs de messagerie que vous êtes le propriétaire confirmé de votre domaine d’envoi et que vos e-mails proviennent d’une source légitime.
Pour autoriser votre domaine, cliquez sur le bouton orange « Ajouter un domaine » depuis le tableau de bord de SendLayer.
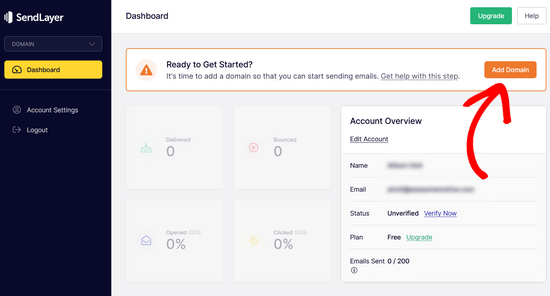
Sur la page suivante, il vous suffit de taper votre nom de domaine dans le champ prévu à cet effet.
Ensuite, cliquez sur le bouton ‘Ajouter un domaine’.
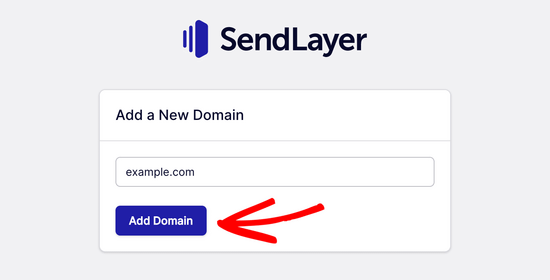
Remarque : Avec d’autres services d’envoi de courrier comme Sendinblue, vous devez d’abord configurer un sous-domaine pour votre site web. Cependant, SendLayer ajoutera automatiquement le sous-domaine aux enregistrements DNS du domaine de l’expéditeur. Ainsi, vous n’avez pas besoin d’ajouter un sous-domaine supplémentaire lors de l’enregistrement du domaine.
Une fois que vous avez ajouté votre domaine, SendLayer générera 5 enregistrements DNS uniques pour votre domaine.
Ces lignes de code permettent à SendLayer d’autoriser le nom de votre domaine.
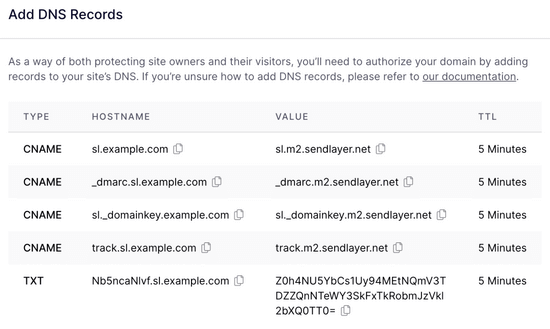
Pour votre site WordPress, vous devrez ajouter ces enregistrements DNS. Cela peut sembler compliqué, mais tout ce que vous avez à faire, c’est les copier-coller au bon endroit.
Tout d’abord, ouvrez un nouvel onglet de navigateur et connectez-vous à votre compte d’hébergement WordPress. Pour cet exemple, nous allons vous montrer comment faire avec un compte d’hébergement Bluehost.
Ensuite, trouvez votre domaine et accédez aux enregistrements DNS.
Sur Bluehost, vous pouvez le faire en allant dans Domaines » Mes domaines. Ensuite, cliquez sur le bouton « Gérer » à côté de votre domaine.
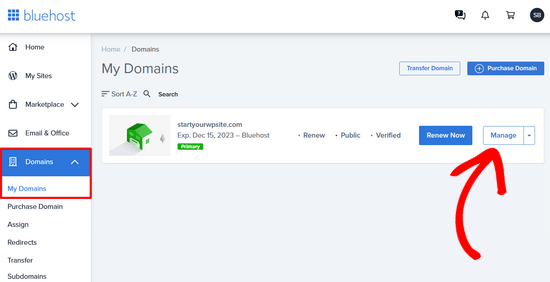
Note : Si vous utilisez d’autres sociétés d’hébergement ou si votre DNS est géré par un registraire de domaine comme Domain.com, Network Solutions ou GoDaddy, suivez leurs instructions respectives.
Sur la page suivante, cliquez sur l’onglet ‘DNS’. Ici, vous devrez ajouter les 4 enregistrements CNAME et 1 enregistrement TXT fournis par SendLayer.
Tout d’abord, faites défiler vers le bas pour trouver la section CNAME de vos enregistrements DNS. Cela ressemblera à quelque chose comme ceci : [insérer une capture d’écran ou une illustration simple pour montrer à quoi cela ressemble]. »
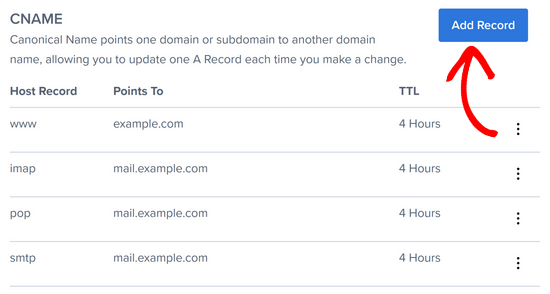
Ensuite, cliquez sur ‘Ajouter un enregistrement’.
Complétez le premier enregistrement comme suit :
Nom de l’hôte (Host Record) : sl
Cible (Value) : Copiez ceci depuis SendLayer.
TTL (Time To Live) : 4 heures (minimum)
Conseils : Votre hébergeur web pourrait appeler le Nom de l’hôte (Host Record) « Host » ou « Name ». Lorsque vous ajoutez le Nom de l’hôte (Host Record), assurez-vous d’ajouter uniquement le sous-domaine (sl), car Bluehost ajoutera automatiquement votre domaine. Vous devrez peut-être ajouter le type d’enregistrement, qui serait CNAME.
Une fois que vous avez ajouté le premier enregistrement, cliquez sur le bouton ‘Sauvegarder’ pour enregistrer vos modifications.
Ensuite, continuez à ajouter les 3 autres enregistrements CNAME en répétant les étapes ci-dessus.
Après cela, faites défiler vers le bas pour trouver la section TXT de vos enregistrements DNS. Ici, vous devez ajouter l’enregistrement TXT depuis SendLayer.
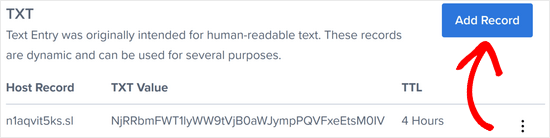
Cliquez sur le bouton ‘Ajouter un enregistrement’ et remplissez-le comme suit :
Enregistrement hôte : sl Valeur TXT : Copiez ceci depuis SendLayer. TTL : 4 heures (minimum)
Une fois terminé, enregistrez également cet enregistrement.
Remarque : La valeur TXT peut également être appelée ‘Données TXT’ : c’est le long code situé dans la dernière ligne des détails de SendLayer. TTL peut être de 24 heures ou 86400 secondes (les deux équivalent à 1 jour). Si vous utilisez GoDaddy, réglez-le sur 1 heure.
Après avoir ajouté vos enregistrements, retournez sur SendLayer et cochez la case à côté de ‘J’ai ajouté ces enregistrements DNS et je suis prêt à continuer.’ Ensuite, cliquez sur le bouton ‘Vérifier les enregistrements DNS’.
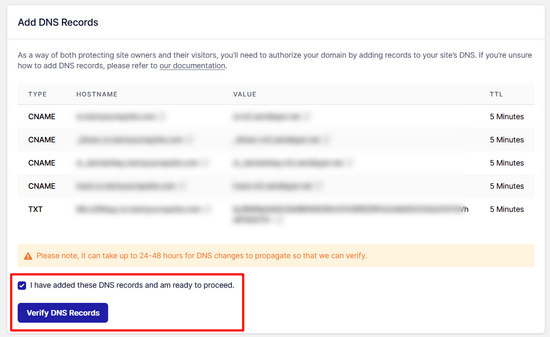
Il se peut que cela prenne de 24 à 48 heures avant que SendLayer puisse vérifier vos enregistrements, mais souvent c’est beaucoup plus rapide.
Si rien ne se passe lorsque vous cliquez sur ce bouton, cela signifie que les enregistrements ne peuvent pas encore être vérifiés. Vous pouvez vérifier à nouveau plus tard en allant dans Paramètres » Enregistrements DNS & Paramètres depuis votre tableau de bord SendLayer.
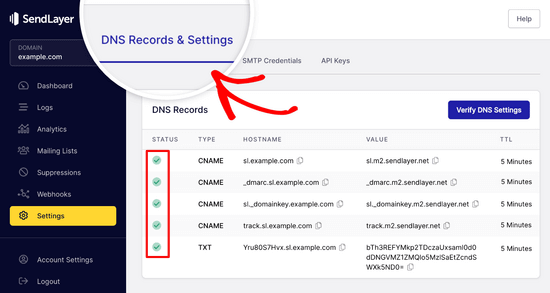
Ici, vous trouverez une liste de tous vos enregistrements DNS en un seul endroit. Une fois que votre domaine aura été autorisé avec succès, vous verrez des coches vertes à côté de chaque enregistrement DNS dans la colonne ‘Statut’.
Pendant que vous attendez l’autorisation, vous pouvez continuer avec ce tutoriel.
Terminer la configuration de WP Mail SMTP pour utiliser SendLayer
Maintenant, retournez dans les paramètres de WP Mail SMTP dans votre tableau de bord WordPress. Vous devriez déjà avoir saisi l’adresse e-mail et le nom de l’expéditeur, mais si ce n’est pas le cas, vous pouvez le faire maintenant.
Ensuite, cliquez sur ‘SendLayer’ pour votre service d’envoi.
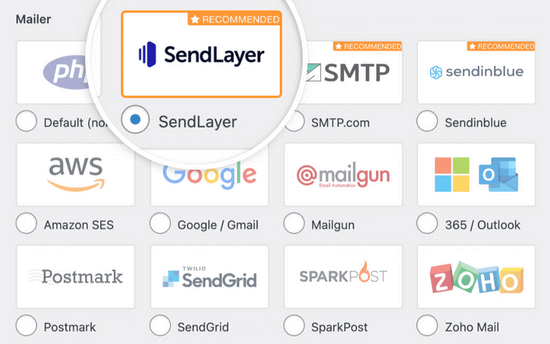
Ensuite, vous devrez vous rendre sur votre compte SendLayer pour trouver votre clé API.
Depuis le tableau de bord de SendLayer, allez simplement dans la rubrique « Paramètres » puis cliquez sur la page « Clés API ». Vous y verrez une clé API par défaut qui a été générée lorsque vous avez autorisé votre domaine sur SendLayer.
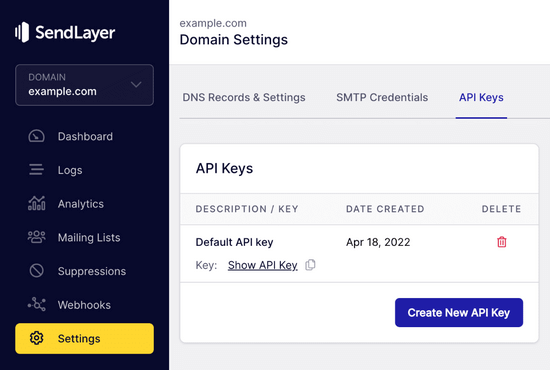
Pour copier la clé API depuis cette page, il vous suffit de cliquer sur l’icône de copie.
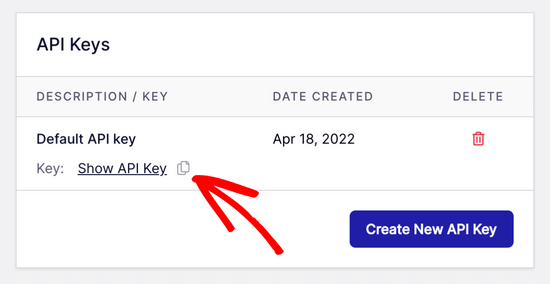
Une fois que c’est fait, vous pouvez revenir à vos paramètres de WP Mail SMTP et coller la clé API dans le champ prévu
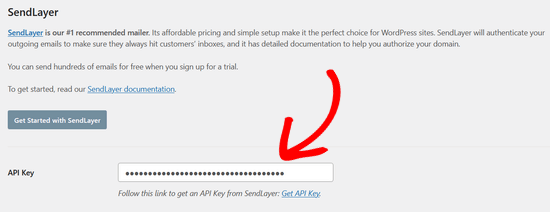
Félicitations ! Tout est maintenant configuré. La dernière étape consiste à envoyer un email de test pour vérifier que tout fonctionne correctement.
Allez dans l’onglet « Test d’email » de WP Mail SMTP et saisissez une adresse email à laquelle envoyer un message. Par défaut, cela sera l’adresse email de l’administrateur du site. Cliquez sur « Envoyer l’email ».
Vous devriez voir le message « Le test d’email HTML a été envoyé avec succès ! » Vérifiez votre boîte de réception pour voir s’il est bien arrivé. Il ressemblera à ceci : [insérer un exemple de l’email test ici].
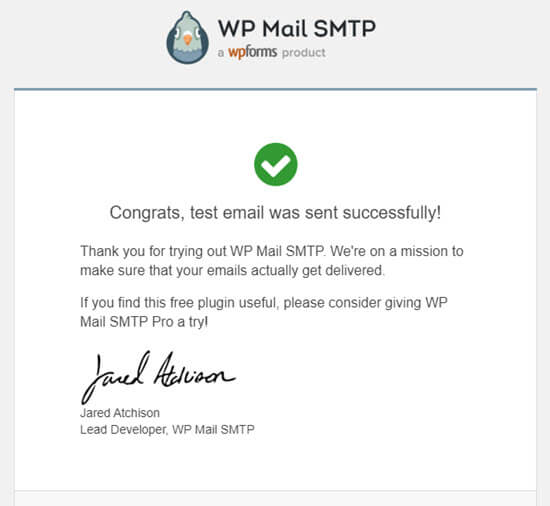
Remarque : Si votre compte SendLayer n’est pas encore activé, vous recevrez le message suivant : [permission_denied] : Impossible d’envoyer un e-mail. Votre compte SMTP n’est pas encore activé.
Des Solutions Alternatives pour Résoudre le Problème d’E-mails WordPress
Comme vous pouvez le voir dans la liste des options de messagerie du plugin WP Mail SMTP, vous n’êtes pas obligé d’utiliser SendLayer. Bien que ce soit notre meilleure recommandation gratuite, il existe d’autres options que vous pouvez utiliser, telles que Office 365, Gmail / G Suite, Amazon SES, etc.
Utiliser Gmail ou G Suite avec WP Mail SMTP pour Résoudre les Problèmes d’E-mails WordPress
Si vous avez un compte Gmail ou G Suite, vous pouvez l’utiliser pour envoyer vos e-mails. Vous n’aurez pas besoin de saisir les détails de connexion de votre e-mail dans WordPress lorsque vous utilisez le plugin WP Mail SMTP.
Pour utiliser Gmail ou G Suite, configurez WP Mail SMTP comme indiqué ci-dessus, puis sélectionnez l’option « Google » pour votre messagerie.
Vous devrez cocher la case « Return Path » (Chemin de retour).
Ensuite, on vous demandera d’entrer un « Client ID » et un « Client Secret ». Pour obtenir ces informations, vous devrez créer une application Web dans votre compte Google. Ne vous inquiétez pas si cela semble un peu intimidant. Vous trouverez des instructions détaillées dans cet article sur l’utilisation de Gmail pour envoyer vos e-mails WordPress.
Remarque : Vous pouvez utiliser cette méthode avec un compte Gmail normal, mais la délivrabilité de vos e-mails sera bien meilleure si vous utilisez G Suite. Consultez notre guide sur la façon de configurer une adresse e-mail professionnelle avec Gmail et G Suite.
Cependant, il y a quelques inconvénients à utiliser Gmail ou G Suite.
Tout d’abord, vous devrez peut-être contacter votre hébergeur web pour qu’il installe le bon certificat pour que cela fonctionne.
Ensuite, si vous changez l’adresse e-mail à l’avenir, vous devrez recommencer tout le processus, y compris la création d’une nouvelle application Web.
Utiliser Office 365 / Outlook avec WP Mail SMTP pour Résoudre les Problèmes d’E-mails WordPress
Si vous utilisez Microsoft Office 365 ou Outlook pour votre compte e-mail habituel, vous pouvez également l’utiliser pour envoyer des e-mails via WordPress. Cependant, ce n’est pas une option recommandée car elle est moins sécurisée.
Pour cela, configurez WP Mail SMTP comme indiqué ci-dessus, puis sélectionnez l’option « Other SMTP » (Autre SMTP). Cela ouvrira un formulaire à compléter. Remplissez-le en utilisant les paramètres suivants :
SMTP Host : smtp.office365.com Encryption : TLS SMTP Port : 587 Auto TLS : (laissez activé) Authentication : (laissez activé) SMTP Username : Votre adresse e-mail du compte Office 365 SMTP Password : Le mot de passe de votre compte Office 365
Un inconvénient majeur de cette méthode est que vous devrez stocker votre mot de passe en clair dans WordPress. Ce n’est pas sécurisé, et votre mot de passe sera visible par tous les autres administrateurs de votre compte. Vous pouvez suivre les instructions de l’application WP Mail SMTP pour l’enregistrer dans votre fichier wp-config.php à la place.
Pour plus de détails, consultez le guide détaillé sur la configuration d’Outlook avec WP Mail SMTP.
Utiliser Amazon SES avec WP Mail SMTP pour Résoudre les Problèmes d’E-mails WordPress
Amazon propose un service de messagerie simple (SES) que vous pouvez utiliser pour résoudre le problème d’e-mails WordPress.
Le meilleur aspect d’Amazon est qu’il vous permet d’envoyer jusqu’à 62 000 e-mails par mois gratuitement. Cependant, la configuration est un peu plus complexe pour les débutants, c’est pourquoi nous ne le recommandons pas en tant qu’option préférée.
Mais comme vous pouvez l’imaginer, de nombreux professionnels et experts utilisent Amazon SES pour leur service SMTP d’e-mails WordPress, c’est pourquoi nous ne pouvions pas écrire un article sans en parler.
Si vous souhaitez configurer Amazon SES avec WordPress, suivez les instructions complètes sur la configuration d’Amazon SES avec WordPress.
Quel que soit le service de messagerie que vous décidez d’utiliser, n’oubliez pas d’utiliser l’onglet « Test Email » (E-mail de test) pour vous assurer que les e-mails sont envoyés avec succès.
Assurez-vous également de vérifier votre boîte de réception et de confirmer que vous avez bien reçu l’e-mail de test.
Nous espérons que cet article vous a aidé à apprendre comment résoudre le problème d’envoi d’e-mails WordPress. Vous voudrez peut-être également consulter notre liste des erreurs WordPress les plus courantes et comment les résoudre, ainsi que nos choix des meilleurs plugins de personnalisation d’e-mails WooCommerce.
Source: Wpbeginner