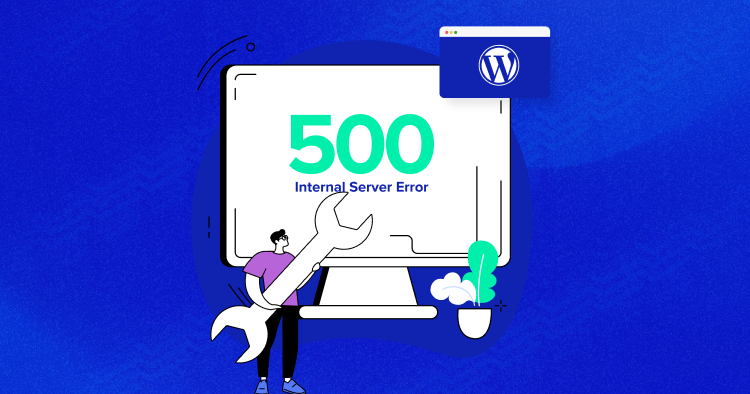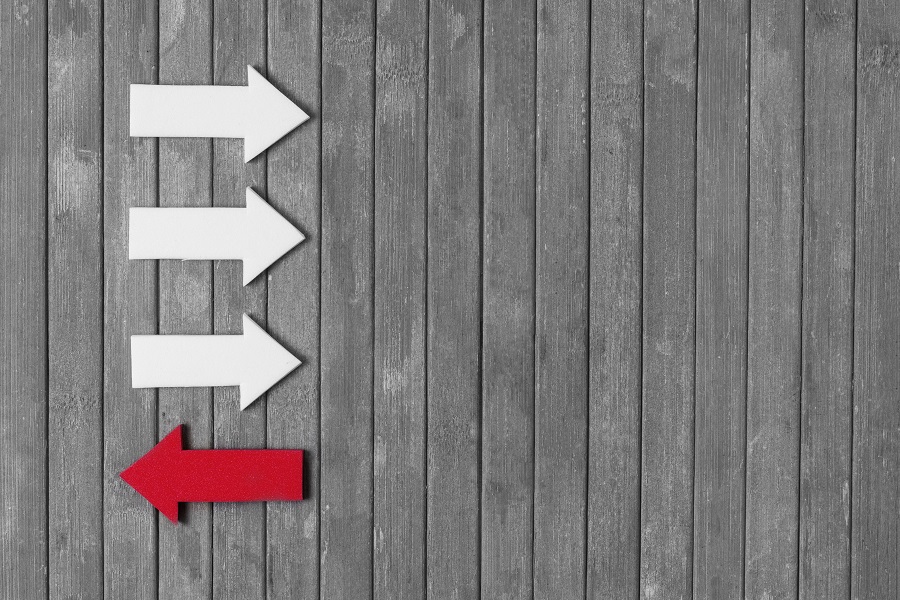Il se peut que vous ayez rencontré le tristement célèbre code d’erreur interne du serveur 500 sur votre site WordPress et que vous deveniez fou en essayant de vous débarrasser de cet avis d’erreur. Mais ne vous inquiétez pas ! Les solutions simples mentionnées dans ce guide détaillé vous aideront à faire disparaître l’erreur en quelques minutes.
Chaque site web sur Internet est vulnérable aux erreurs, et votre site WordPress ne fait pas exception. Les erreurs peuvent aller des bogues dans vos thèmes et plugins à des problèmes d’hébergement WordPress. Alors que certaines erreurs peuvent être corrigées avec des ajustements mineurs, d’autres peuvent prendre beaucoup de temps et nécessiter même une aide externe.
Parmi les erreurs WordPress courantes, l’erreur interne du serveur 500 peut surgir de nulle part, limitant l’accès à votre site web. Ce blog répertorie les causes courantes et les solutions pour vous aider à vous familiariser avec l’erreur et sa résolution.
Table des matières:
Qu’est-ce que l’erreur interne 500 de WordPress ?
L’erreur interne 500 de WordPress est un problème du côté de l’application et survient principalement au niveau du serveur. Le plus souvent, elle est causée par des problèmes liés aux plugins/thèmes, à un fichier .htaccess corrompu, à la base de données, à des problèmes de mise en cache, à des problèmes d’hébergement ou à une limite de mémoire PHP.
Lorsque vous visitez une URL spécifique, le serveur prend votre demande pour vous afficher la page. Dans le cas d’une erreur interne du serveur, celui-ci échoue à vous montrer la page, ce qui entraîne un message d’erreur.
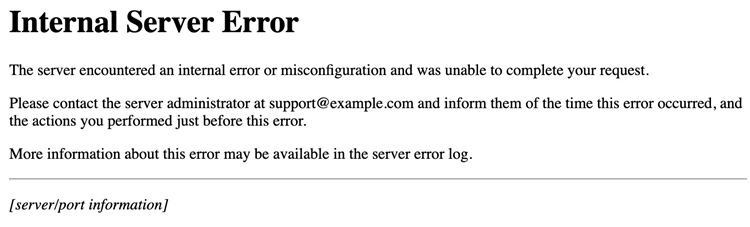
Les causes de l’erreur interne du serveur 500 dans WordPress :
L’erreur interne du serveur 500 peut apparaître sur n’importe quel site, pas seulement sur les sites WordPress. En général, elle est causée par des problèmes liés aux plugins ou aux thèmes, mais elle peut également survenir en raison d’une limite de mémoire PHP épuisée, de fichiers corrompus ou de problèmes de codage.
Comment Résoudre l’Erreur Interne du Serveur 500 sur Votre Site WordPress
Étant donné que l’erreur interne du serveur 500 sur WordPress peut survenir pour différentes raisons, elle a plusieurs solutions. Je recommande de suivre les solutions énumérées ci-dessous de manière chronologique pour résoudre rapidement cette erreur.
Sauvegardez Votre Site WordPress
Tout d’abord, créez une sauvegarde de votre site WordPress. Vous ne voulez rien perdre, il est donc préférable d’être prudent.
Même si vous avez mis en place des mesures de sécurité étendues, comme l’utilisation d’un service d’hébergement WordPress sécurisé ou la mise à jour régulière du noyau WordPress et des plugins, les données de votre site Web pourraient toujours être compromises.
Même une erreur de codage innocente peut mettre votre site hors service. C’est pourquoi la sauvegarde de votre site WordPress est essentielle. Vous pouvez le faire manuellement ou en utilisant des plugins de sauvegarde WordPress fiables.
Actualisez Votre Page
Parfois, même le simple fait de recharger la page peut faire disparaître l’erreur interne du serveur, alors pourquoi ne pas essayer la solution la plus simple en premier ?
Un serveur peut être surchargé et tomber en panne pendant un certain temps, et le problème est souvent résolu avec un simple rafraîchissement. Commencez donc par actualiser la page dans votre quête pour résoudre l’erreur 500.
Effacez le Cache du Navigateur
Une autre solution facile pour l’erreur interne du serveur 500 consiste à effacer les cookies et le cache. Parfois, les fichiers de cache peuvent être corrompus, limitant votre accès au site. Cette étape peut également vous aider à contourner l’erreur 404 et l’Écran Blanc de la Mort.
Mais avant cela, vous devriez vérifier si le site est hors service partout via des sites web comme « Is It Down Right Now ». Si le problème ne concerne que vous, vous pouvez alors procéder à l’effacement du cache de votre navigateur. La méthode pour effacer le cache et les cookies diffère pour chaque navigateur. Vous pouvez les effacer en accédant aux paramètres.
Si vous utilisez Chrome, utilisez la combinaison de touches Ctrl+Shift+Suppr, et procédez à l’effacement des cookies et des images mises en cache.
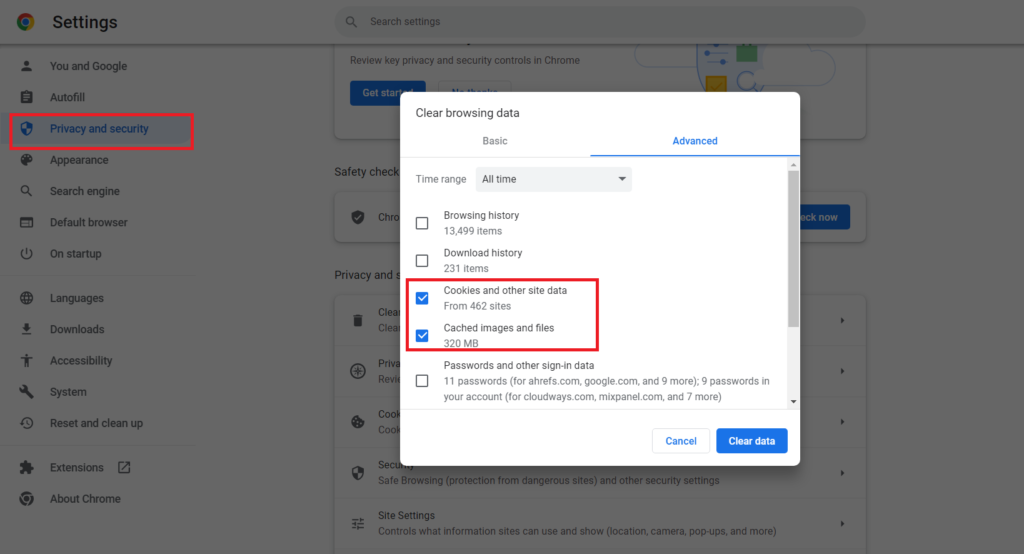
Veuillez recharger votre page après avoir obtenu l’autorisation, et vérifier si le problème persiste. Si oui, passez à la méthode suivante.
Vérifiez votre fichier .htaccess
Un fichier .htaccess est un fichier clé dans toutes les applications basées sur PHP qui contrôle la configuration de votre site web. Si votre fichier .htaccess est corrompu, cela peut entraîner une erreur interne du serveur 500. Ce fichier est généralement impacté par un module ou par une installation de thème défectueuse.
Vous pouvez résoudre l’erreur dans ces cas en accédant au fichier .htaccess. Suivez les étapes ci-dessous pour accéder et réparer le fichier .htaccess.
- Si vous êtes utilisateur de Cloudways, connectez-vous à la plateforme Cloudways.
- Cliquez sur « Serveurs » et sélectionnez votre serveur.
- Copiez vos identifiants principaux depuis la Gestion du Serveur, et collez-les dans le client FTP.
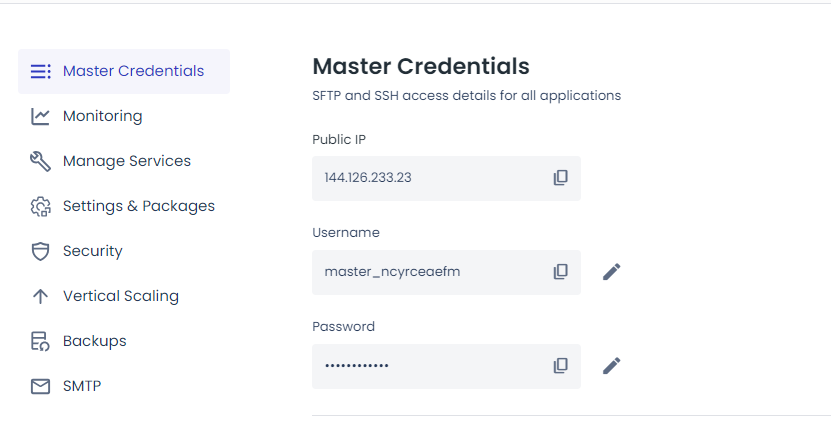
- Cliquez sur « Quickconnect »
- Ensuite, cliquez sur « applications » > « public_html »
- Vous apercevrez un fichier nommé « .htaccess » dans le répertoire principal
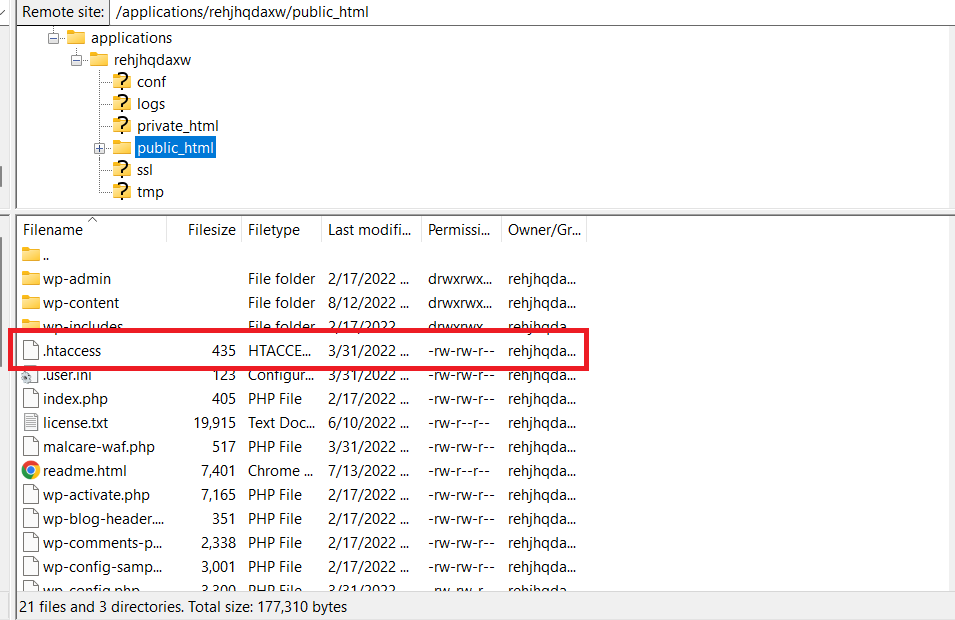
- Maintenant que vous avez localisé votre fichier .htaccess, vous pouvez le télécharger depuis le serveur en direct vers un emplacement local sur votre ordinateur.
- Ouvrez ce fichier dans n’importe quel éditeur de texte tel que Sublime Text 3, Notepad++, Dreamweaver, etc.
Rendez-vous sur .htaccess sur WordPress.org - Copiez et collez la version du code qui convient le mieux à votre site web.
- Enregistrez le fichier .htaccess et téléversez-le sur votre serveur web.
Le code diffère selon les configurations et installations différentes de WordPress. Si vous avez utilisé WordPress Multisite dans WordPress 3.5 ou ultérieur, alors vous devez utiliser le code suivant :
# BEGIN WordPress Multisite
# Using subfolder network type: https://wordpress.org/support/article/htaccess/#multisite
RewriteEngine On
RewriteBase /
RewriteRule ^index\.php$ - [L]
# add a trailing slash to /wp-admin
RewriteRule ^([_0-9a-zA-Z-]+/)?wp-admin$ $1wp-admin/ [R=301,L]
RewriteCond %{REQUEST_FILENAME} -f [OR]
RewriteCond %{REQUEST_FILENAME} -d
RewriteRule ^ - [L]
RewriteRule ^([_0-9a-zA-Z-]+/)?(wp-(content|admin|includes).*) $2 [L]
RewriteRule ^([_0-9a-zA-Z-]+/)?(.*\.php)$ $2 [L]
RewriteRule . index.php [L]
Veuillez recharger votre site pour vérifier si l’erreur interne du serveur 500 a été corrigée ou non. Si ce n’est pas le cas, passez à l’étape suivante.
Vérification des Extensions
Effectuez régulièrement des audits des extensions pour vous assurer que votre site web utilise les extensions les plus récentes.
Des extensions défectueuses ou obsolètes peuvent entraîner des problèmes de compatibilité, conduisant à des erreurs sur votre site WordPress. Mettre à jour chaque extension peut s’avérer très fatigant, c’est pourquoi chez Cloudways, nous proposons la fonctionnalité SafeUpdates pour automatiser la maintenance régulière des sites WordPress.
Néanmoins, si vous souhaitez effectuer l’audit manuellement, vous pouvez suivre les étapes ci-dessous :
- Rendez-vous sur le tableau de bord de votre site WordPress.
- Cochez les extensions que vous souhaitez désactiver.
- Cliquez sur le menu déroulant, puis sur Désactiver.
- Actualisez votre site web.
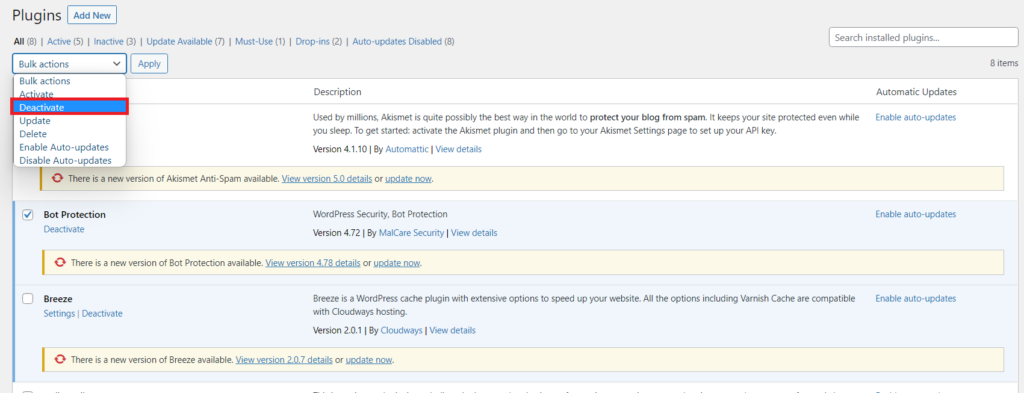
Vous pouvez désactiver vos plugins un par un, actualiser la page, vérifier si le site web fonctionne à nouveau, puis activer ce plugin. Tout ce processus vous aidera à identifier le plugin défectueux.
Une fois que vous avez trouvé le responsable, vous pouvez soit le supprimer, soit le remplacer par un plugin mis à jour. Si l’erreur persiste même après avoir vérifié tous vos plugins, passez à l’étape suivante.
Audit du thème
Parfois, un thème WordPress peut entraîner une erreur interne du serveur 500, même si vous utilisez les meilleurs thèmes WordPress. Suivez les étapes ci-dessous pour passer au thème WordPress par défaut :
- Rendez-vous sur votre tableau de bord WordPress.
- Cliquez sur Apparence > Thèmes.
- Activez le thème Twenty Twenty-Two.
- Votre ancien thème sera automatiquement désactivé lors de l’activation d’un nouveau thème.
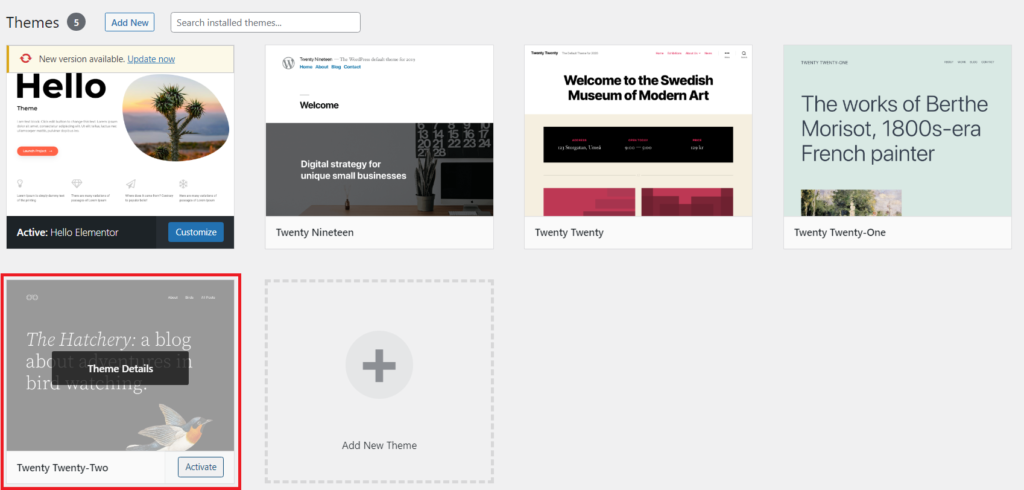
Vous pouvez changer votre thème via le client FTP si vous ne pouvez pas accéder à votre tableau de bord WordPress.
- Connectez-vous à votre client FTP.
- Localisez le dossier nommé « theme » (Vous le trouverez peut-être dans wp-content).
- Renommez le dossier « theme ».
- Actualisez votre site WordPress pour voir si l’erreur persiste toujours.
- Si vous ne voyez pas l’erreur, cela signifierait que votre thème en est la cause, optez donc pour un nouveau thème.
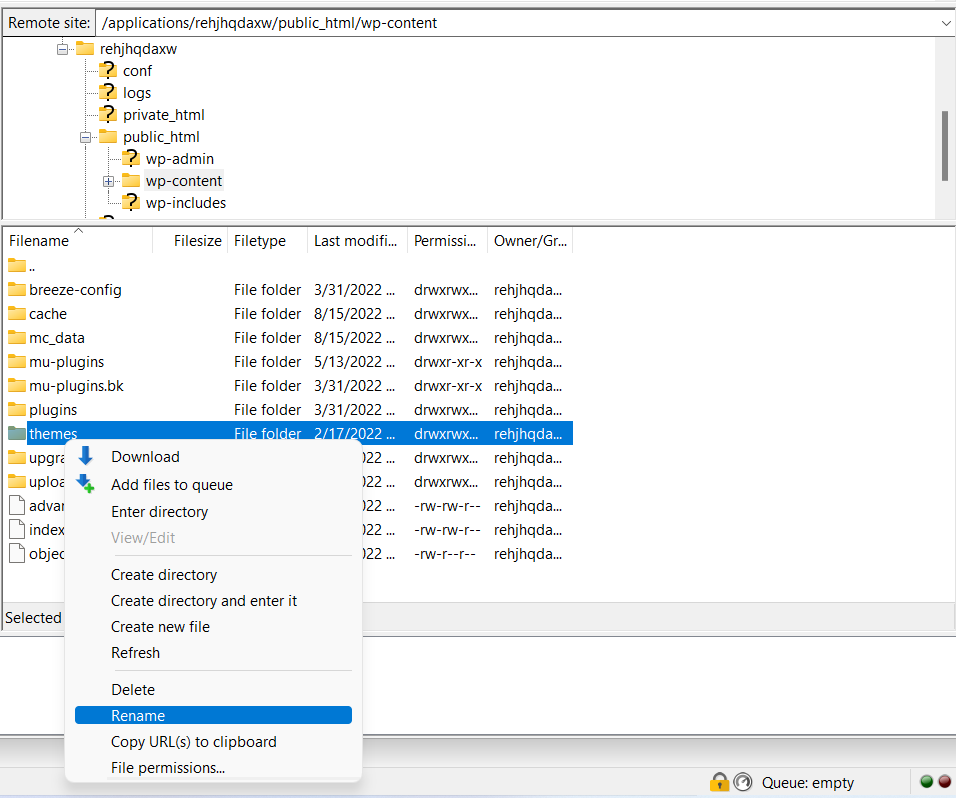
Si vous constatez encore l’erreur, essayez la prochaine solution:
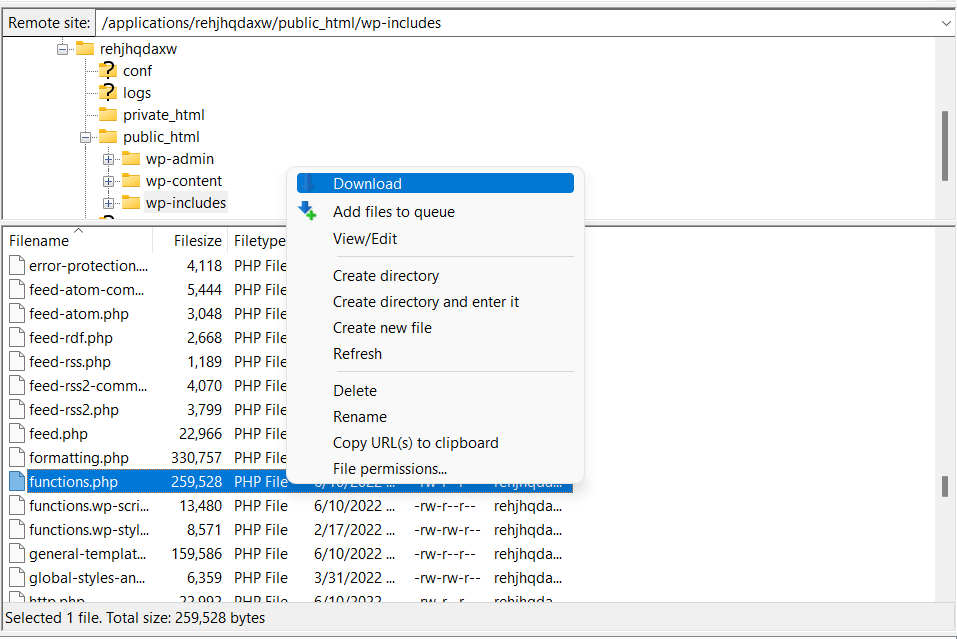
- Veuillez ouvrir le fichier functions.php dans votre éditeur de texte.
- Ajoutez le code suivant à la balise d’ouverture PHP
@ini_set(‘upload_max_size’ , ’64M’); @ini_set(‘post_max_size’, ’64M’); @ini_set(‘max_execution_time’, ‘300’);
Fichier .htaccess
Accédez à votre client FTP.
Trouvez le fichier .htaccess dans votre répertoire racine.
Cliquez avec le bouton droit sur le fichier « .htaccess » et sélectionnez Télécharger.
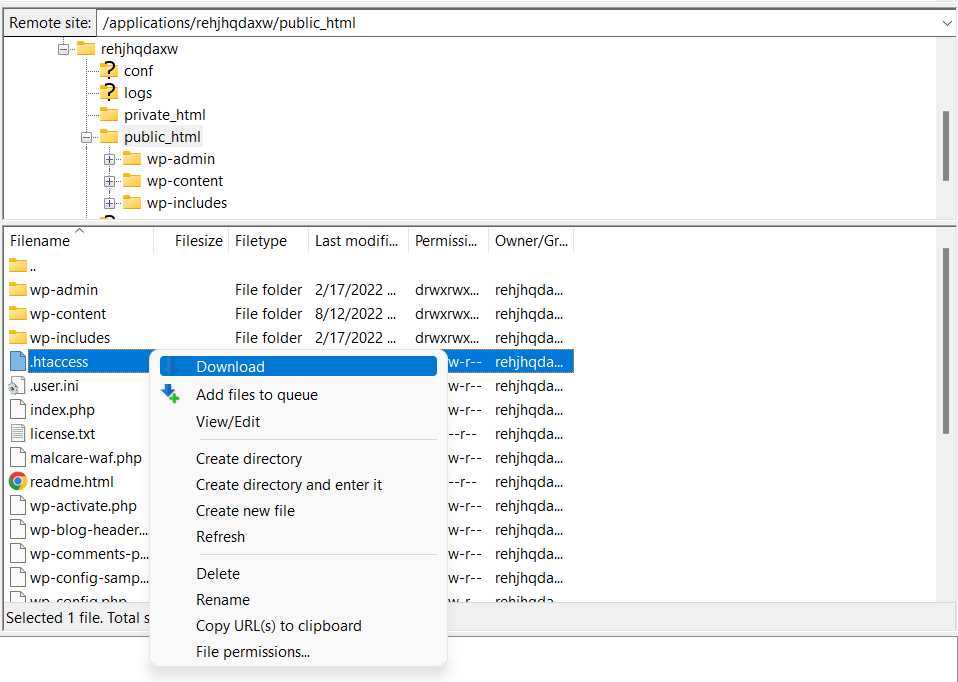
Veuillez ouvrir le fichier .htaccess dans votre éditeur de texte et ajouter le code suivant à la balise en dessous de PHP :
php_value upload_max_filesize 64M
php_value post_max_size 64M
Fichier WP-Config
- Connectez-vous à votre client FTP.
- Accédez à votre répertoire racine.
- Trouvez le fichier wp-config.php, faites un clic droit dessus et sélectionnez Télécharger.
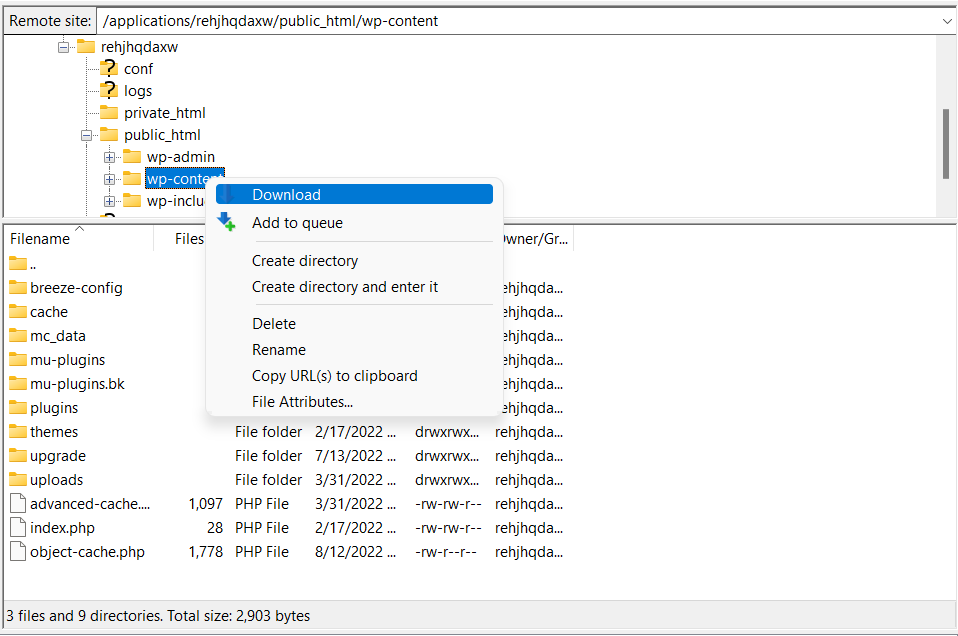
Veuillez ouvrir le fichier wp-config.php dans votre éditeur de texte, puis ajoutez le code suivant à la balise d’ouverture PHP :
define(‘WP_MEMORY_LIMIT’, ’64M’); ini_set(‘post_max_size’, ’64M’); ini_set(‘upload_max_filesize’, ’64M’);
Fichier PHP.ini
- Créez un fichier php.ini dans le répertoire wp-admin/.
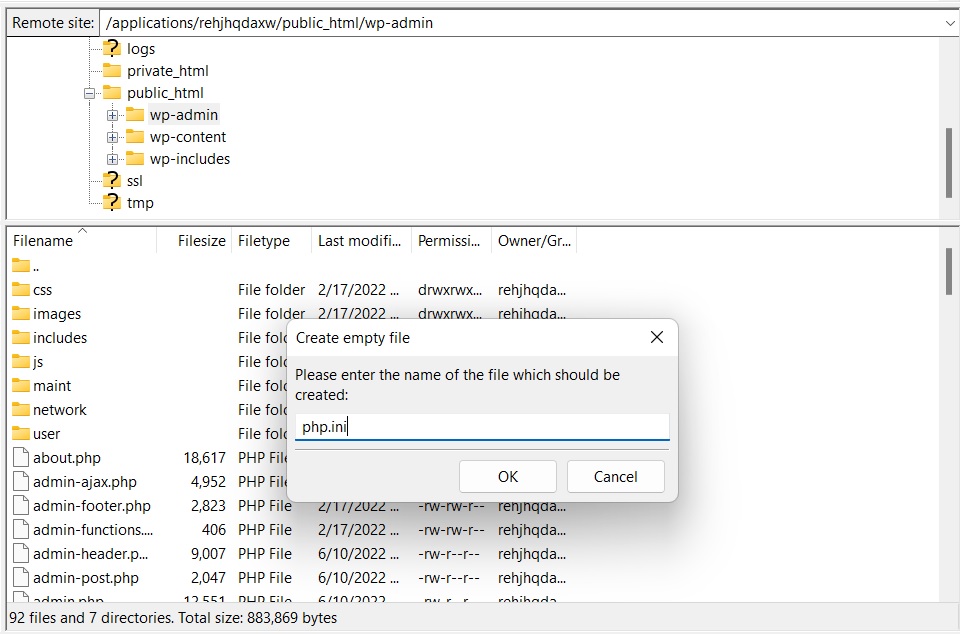
- Veuillez copier le code ci-dessous, s’il vous plaît.
memory_limit = 64M
upload_max_filesize = 64M
post_max_size = 64M
file_uploads = On
Si vous continuez à rencontrer l’erreur interne du serveur 500 après avoir essayé les solutions ci-dessus, passez à la méthode suivante.
Contacter votre fournisseur d’hébergement
Contactez votre hébergeur PHP ou votre fournisseur WordPress si le problème persiste même après avoir essayé les solutions mentionnées ci-dessus. Vous pouvez soumettre une demande aux experts techniques qui pourront résoudre votre problème en examinant les paramètres de votre serveur. Vous pouvez également explorer certaines alternatives à Kinsta pour un hébergement PHP ou WordPress plus rapide.
Si vous êtes utilisateur de Cloudways, le processus est plutôt simple. Contactez notre équipe d’assistance 24/7 et obtenez une assistance instantanée pour résoudre tout problème.
Nouveaux dossiers wp-admin et wp-includes
Un site WordPress typique est composé de thèmes et de plugins tiers, et auditer son code source n’est pas facile.
Si aucune des solutions précédentes ne fonctionne, vous pouvez essayer celle-ci en dernier recours. Cependant, gardez à l’esprit que vous perdrez toutes vos données. Par conséquent, la meilleure pratique consiste à sauvegarder votre site Web avant cette étape.
Vous devez télécharger de nouveaux dossiers wp-admin et wp-content et les téléverser sur l’hôte en direct via FTP.
- Rendez-vous sur le site Web WordPress.org.
- Cliquez sur « Obtenir WordPress ».
- Cliquez sur « télécharger et installer ».
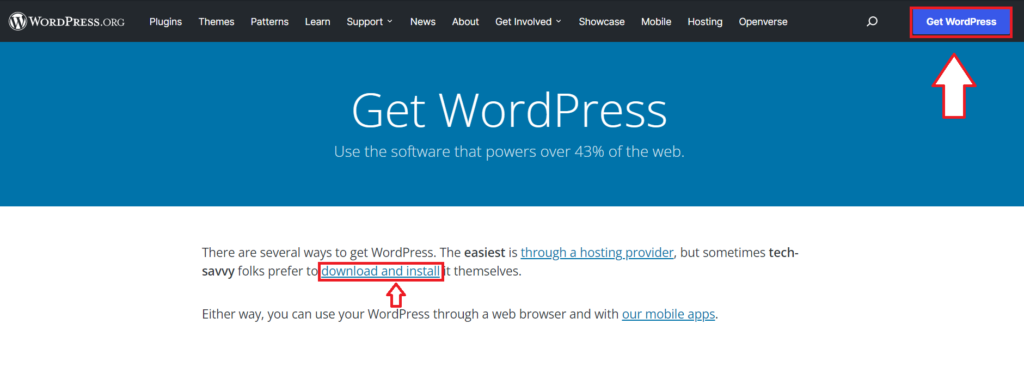
- Ceci vous dirigera vers le téléchargement de la dernière version de WordPress.
- Cliquez sur le bouton de téléchargement pour obtenir le fichier zip.
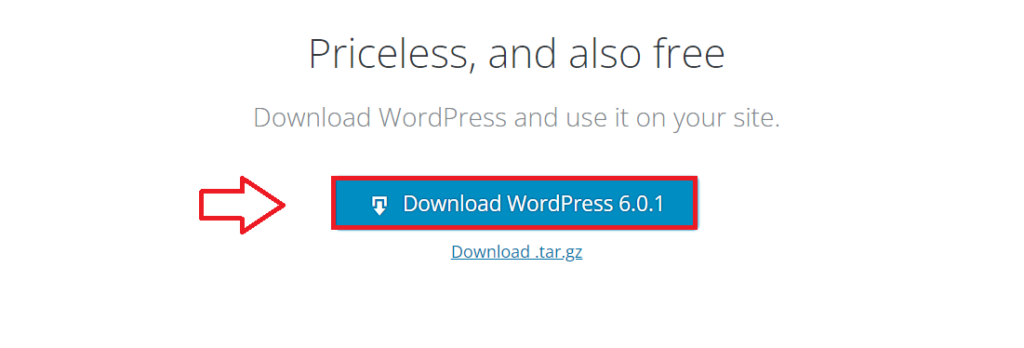
- Décompressez le fichier .zip.
- Connectez-vous à votre site WordPress via un client FTP.
- Rendez-vous dans le dossier racine et recherchez les fichiers wp-admin et wp-includes.
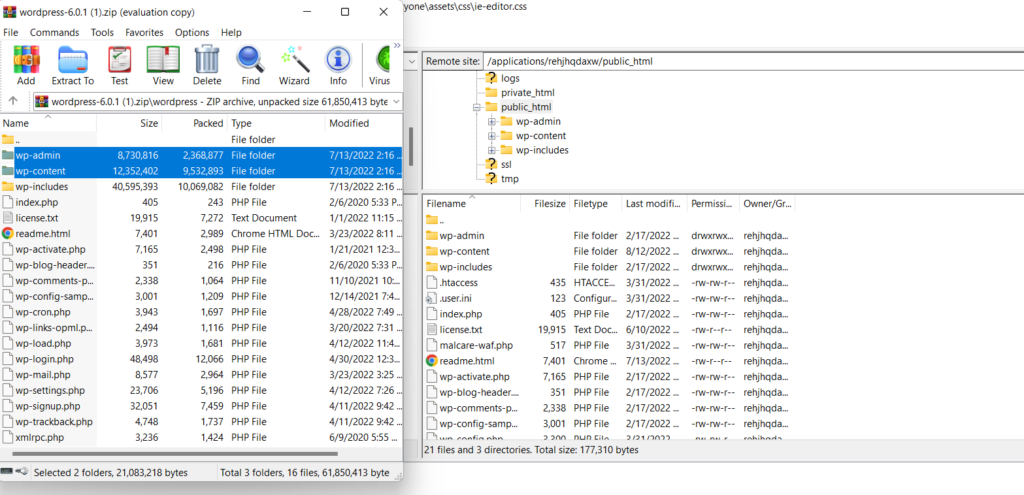
- Veuillez sélectionner les fichiers wp-admin et wp-content parmi les fichiers extraits, puis les glisser dans la fenêtre du client FTP.
- Choisissez l’option de remplacement (overwrite), et cochez également la case « toujours utiliser cette action ».
- Cliquez sur OK pour continuer.
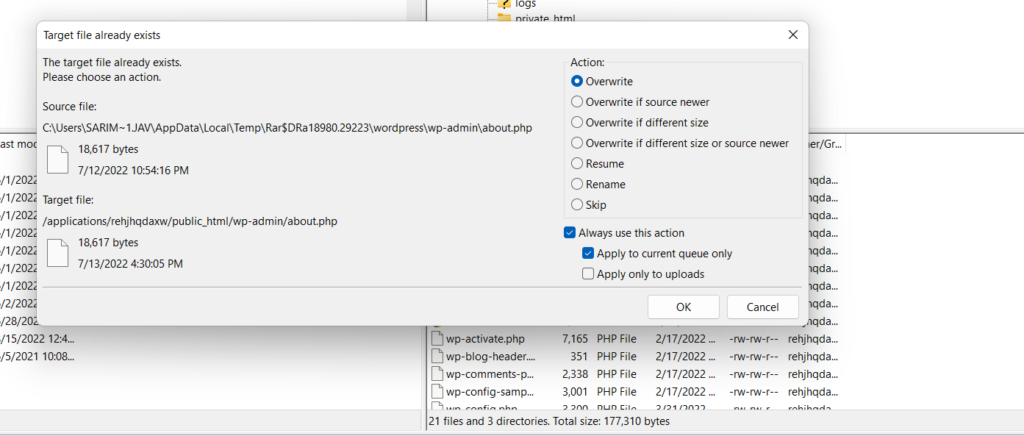
Une fois que le processus sera terminé, tous vos anciens fichiers WordPress seront remplacés par de nouveaux. De plus, si certains de vos fichiers WordPress étaient à l’origine de l’erreur interne du serveur 500, ce processus résoudra l’erreur.
Après avoir essayé les solutions mentionnées dans ce guide détaillé, j’espère que vous vous êtes débarrassé des erreurs internes du serveur 500 sur votre site WordPress. Quelle solution vous a aidé à résoudre l’erreur 500 sur votre site web ? Faites-le nous savoir dans les commentaires ci-dessous.
Questions Fréquemment Posées
Q. Comment puis-je résoudre une erreur interne de serveur 500 ?
Vous pouvez résoudre l’erreur interne de serveur 500 en essayant les solutions suivantes :
- Actualisez votre page
- Effacez les cookies et le cache du navigateur
- Vérifiez votre fichier .htaccess
- Auditez les plugins et les thèmes
- Augmentez la limite de mémoire PHP
- Contactez votre fournisseur d’hébergement
- Actualisez wp-admin et wp-includes
Q. Pouvez-vous réparer une erreur interne de serveur ?
Oui, vous pouvez réparer une erreur interne de serveur en augmentant la limite de mémoire PHP, en corrigeant un fichier .htaccess corrompu, en désactivant les plugins et thèmes défectueux, en effaçant les cookies, ou en contactant votre fournisseur d’hébergement.
Q. Qu’est-ce qu’une erreur 500 ?
Une erreur 500 est une erreur interne de serveur qui apparaît généralement lorsqu’il y a un problème avec le serveur du site. Elle peut survenir en raison de problèmes de script ou de configuration de votre hébergement web. Elle peut également se produire en raison de fichiers corrompus ou de code défectueux.
Q. Comment résoudre les erreurs internes de serveur 500 ? Il y a un problème avec la ressource que vous cherchez, et elle ne peut pas être affichée.
La première solution à une erreur interne de serveur 500 est de rafraîchir la page. Si l’erreur persiste, vous pouvez essayer d’effacer les cookies, de désactiver les plugins ou thèmes défectueux, de corriger le fichier .htaccess, ou de contacter votre fournisseur d’hébergement.
Source: Cloudways