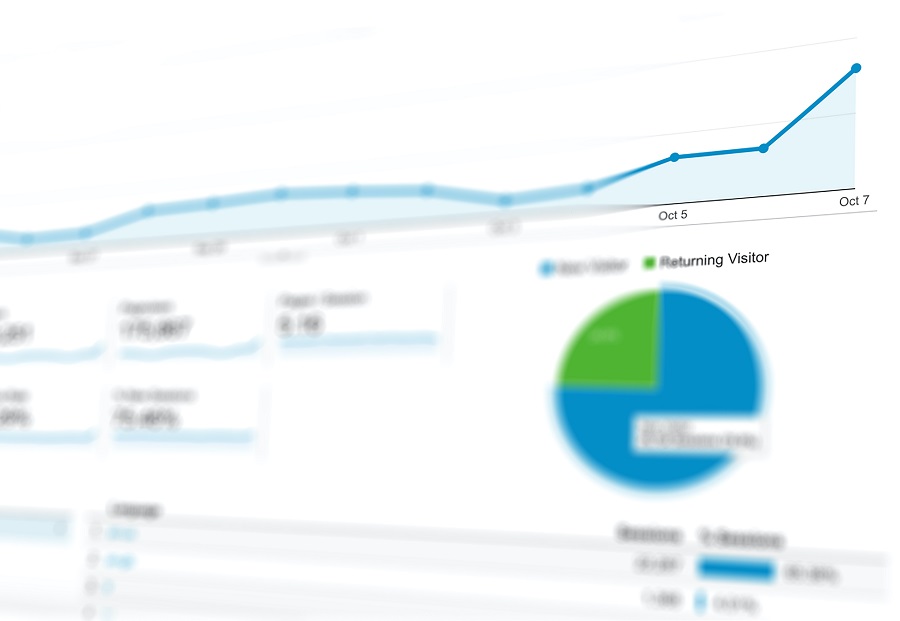Cherchez-vous à ajouter Google Analytics à WordPress ? Souhaitez-vous savoir comment les gens trouvent votre site, quels articles de blog sont les plus populaires ou combien de visiteurs utilisent des appareils mobiles ?
Toutes ces informations et bien plus encore peuvent être facilement obtenues grâce à Google Analytics et MonsterInsights.
Dans cet article, nous vous montrerons comment ajouter Google Analytics à votre site WordPress en utilisant MonsterInsights, le meilleur plugin Google Analytics pour WordPress.
Table des matières:
Google Analytics + WordPress : Les Fondamentaux
Google Analytics peut mesurer de nombreuses métriques différentes sur un site WordPress. Vous pouvez transformer WordPress en presque n’importe quel type de site web, et Google Analytics peut le suivre.
La manière dont vous utilisez Google Analytics sur WordPress variera en fonction du type de site web que vous possédez.
Si vous avez un blog, peut-être êtes-vous surtout intéressé par les articles que les gens lisent, comment ils ont trouvé les articles (sur les réseaux sociaux ? via une recherche Google ?), et s’ils cliquent sur des publicités ou des liens d’affiliation.
En revanche, si vous avez un site web d’entreprise, vous êtes peut-être surtout intéressé par le nombre de personnes qui remplissent vos formulaires, comment elles trouvent votre site web et quels sont vos services les plus populaires.
Pour ajouter Google Analytics à n’importe quel site web afin de suivre le comportement de vos visiteurs, vous devez installer le code de suivi. Le code doit être placé juste avant la balise de fermeture </head> dans l’en-tête. Pour beaucoup de gens, cela n’est pas facile à faire. La plupart des propriétaires de sites web WordPress ne sont pas des développeurs et ne savent pas comment travailler avec du code !
C’est là que MonsterInsights intervient. Non seulement ce plugin rend l’ajout de Google Analytics à WordPress un jeu d’enfant sans avoir à coder, mais il ajoute également des fonctionnalités de suivi cruciales pour vous aider à comprendre comment les gens utilisent votre site web.
MonsterInsights s’intègre parfaitement à Google Analytics 4 (GA4), vous permettant de visualiser vos rapports GA4 de manière extrêmement simple à comprendre.
Comment ajouter Google Analytics à WordPress
Étape 1 : Téléchargez MonsterInsights
Normalement, vous devriez insérer votre code de suivi Google Analytics dans le code de votre site web WordPress.
Cependant, avec MonsterInsights, vous n’avez pas besoin de vous soucier de l’utilisation d’un quelconque code.
MonsterInsights est le meilleur plugin Google Analytics pour WordPress. Il vous permet de connecter facilement votre site WordPress à Google Analytics afin que vous puissiez consulter toutes les données les plus importantes directement dans le tableau de bord de votre site WordPress.
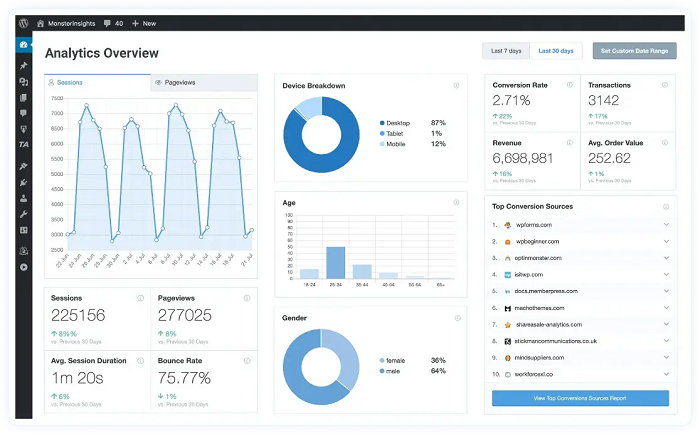
De plus, d’un simple clic, vous pouvez configurer des fonctionnalités de suivi sophistiquées telles que le suivi d’événements, le suivi du commerce électronique, le suivi de formulaires, le suivi de dimensions personnalisées, le suivi de liens sortants, et bien plus encore.
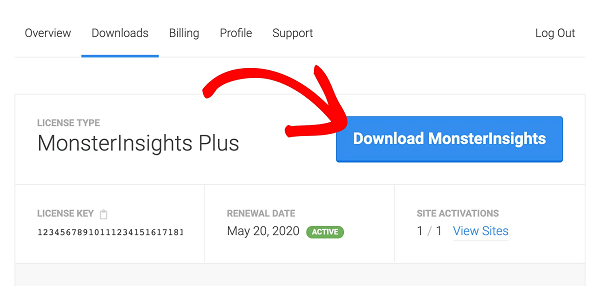
Étape 2 : Connexion à Google
Maintenant, vous devez vous connecter ou vous inscrire à un compte Google.
Pour commencer, vous devrez ouvrir le site web de Google Analytics et cliquer sur le lien Se connecter à Analytics ou sur le bouton Commencer gratuitement dans le coin supérieur droit de la page.
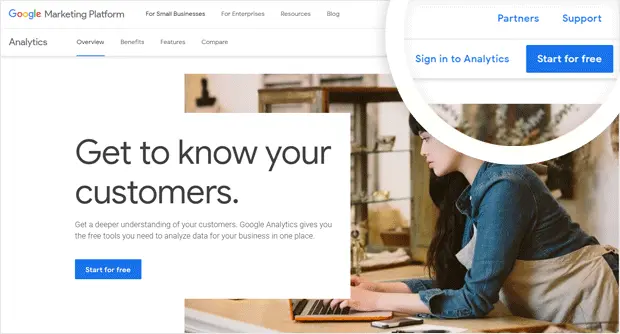
Ensuite, vous pouvez vous connecter à votre compte Google existant si vous en avez un, ou cliquer sur le lien “Créer un compte” pour créer un nouveau compte Google.
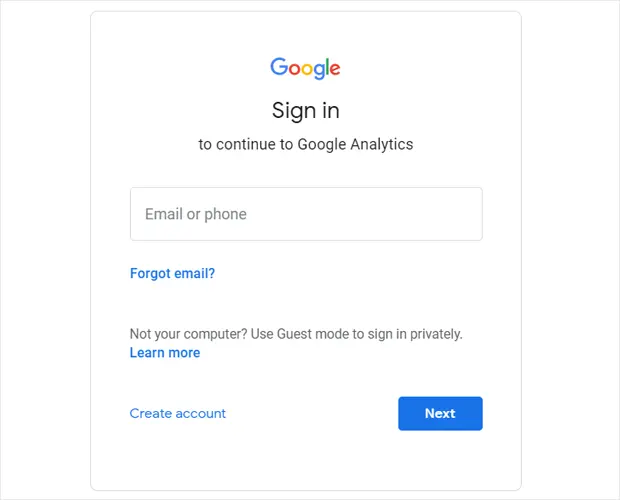
Étape 3 : Créer une propriété Google Analytics
Après vous être connecté à votre compte Google, cliquez sur le bouton “Commencer la mesure” à l’écran suivant.
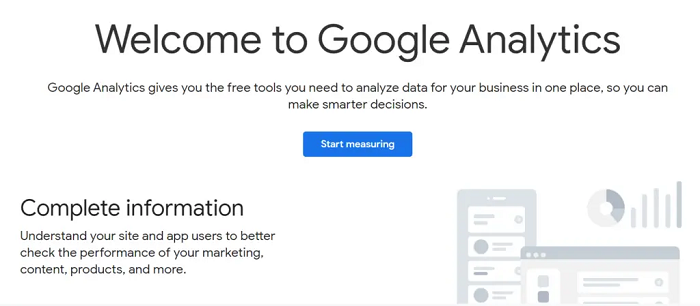
À présent, vous devrez entrer le nom du compte pour votre compte Google Analytics. Vous verrez également différents paramètres de partage de données. Assurez-vous de cocher toutes les cases, puis cliquez sur Suivant.
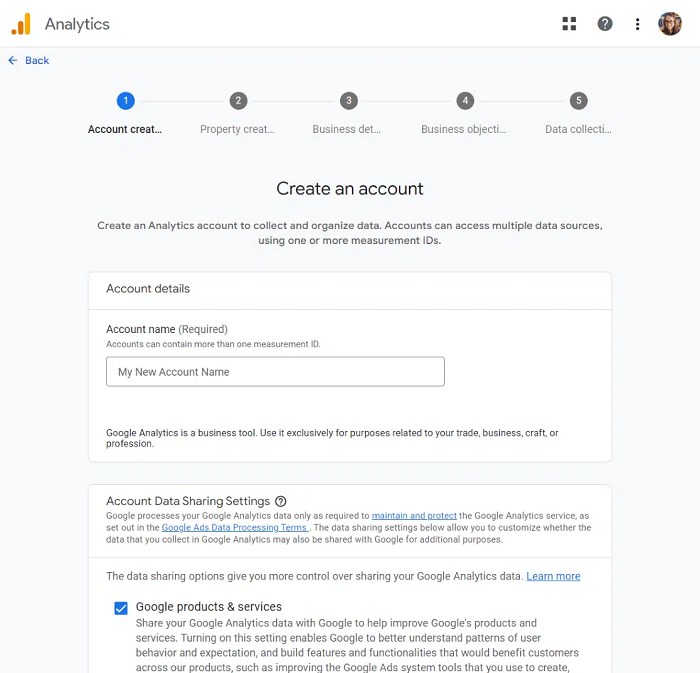
À présent, vous devrez entrer les détails de propriété de votre site web. Commencez par saisir un nom, sélectionner un fuseau horaire de rapport et une devise.
Pour configurer une propriété GA4, saisissez le nom de votre propriété, puis choisissez votre fuseau horaire et votre devise. Cliquez sur Suivant.
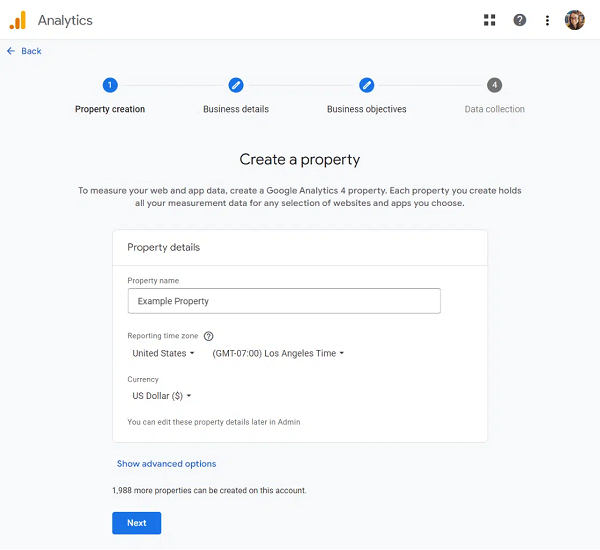
Veuillez sélectionner votre catégorie d’industrie ainsi que la taille de votre entreprise, puis cliquez sur Suivant.
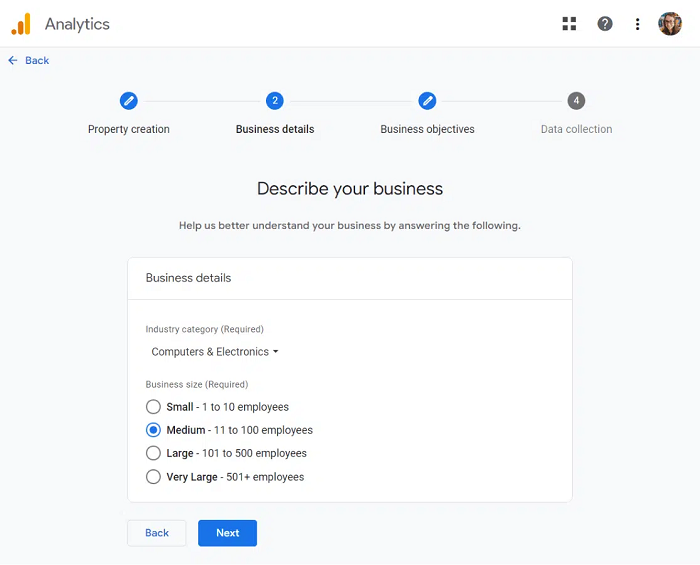
Finalement, veuillez choisir vos objectifs commerciaux. Nous vous suggérons de choisir “Obtenir des rapports de base” afin que tous les rapports de Google Analytics soient générés dans votre compte.
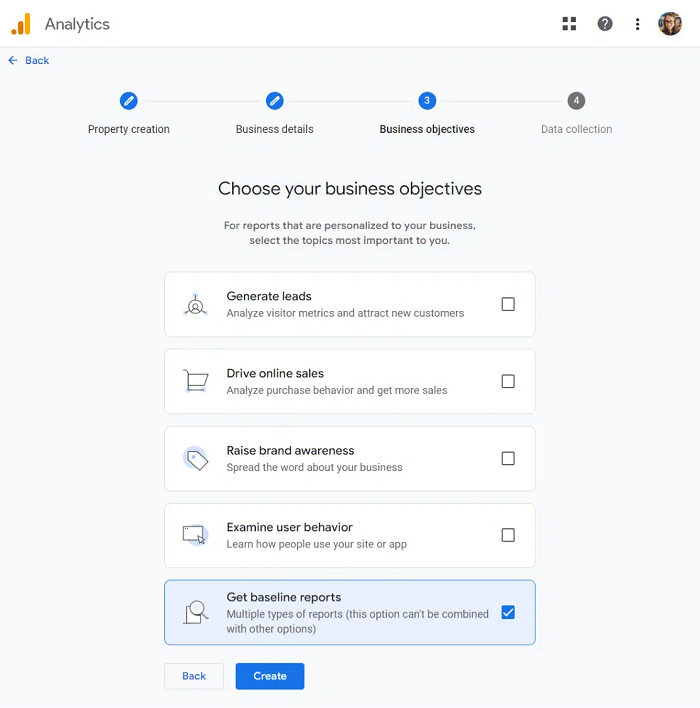
Cliquez sur “Créer”.
C’est tout ! Vous êtes maintenant inscrit à Google Analytics. Ensuite, nous ajouterons Google Analytics à WordPress.
Étape 4 : Configuration de MonsterInsights
Accédez au site où vous souhaitez installer MonsterInsights et accédez au tableau de bord d’administration de WordPress.
Ensuite, allez dans Extensions » Ajouter et cliquez sur le bouton “Téléverser une extension” en haut.
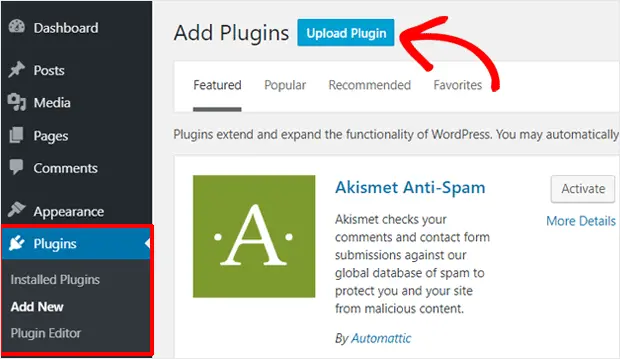
Sur l’écran suivant, vous pouvez cliquer sur le bouton “Choisir un fichier” pour sélectionner le fichier zip que vous avez téléchargé à l’étape un. Ensuite, cliquez sur le bouton “Installer maintenant” pour télécharger le fichier et installer le plugin sur votre site.
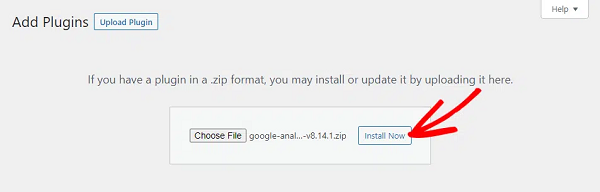
Quand le plugin a été téléchargé et installé, vous pouvez cliquer sur le bouton Activer le plugin pour l’activer sur votre site.

Quand le plugin est activé, l’assistant de configuration du plugin s’ouvrira pour vous guider à travers le processus de configuration étape par étape.
Tout d’abord, vous verrez le message “Bienvenue dans MonsterInsights !” et les options pour choisir la catégorie de votre site web. Il y a 3 options : site web d’entreprise, Éditeur (Blog) et eCommerce.
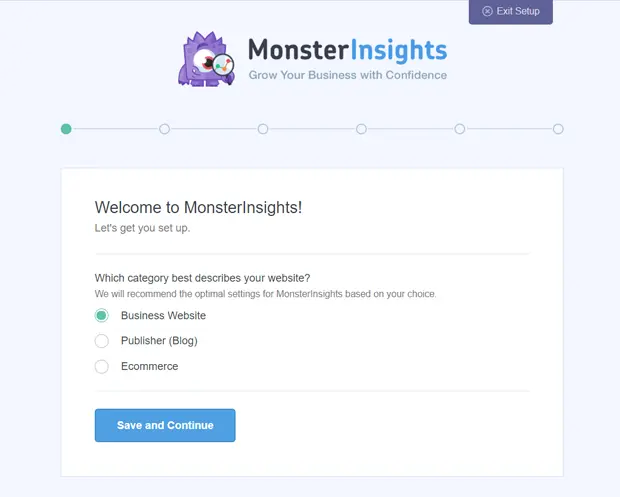
Veuillez sélectionner une catégorie qui décrit au mieux votre site web, puis cliquez sur le bouton “Enregistrer et continuer”.
Si vous souhaitez ignorer l’assistant de configuration pour le moment, vous pouvez cliquer sur le bouton “Quitter la configuration” en haut.
Sur l’écran suivant, vous devrez connecter le plugin MonsterInsights à votre site web en fournissant votre clé de licence.
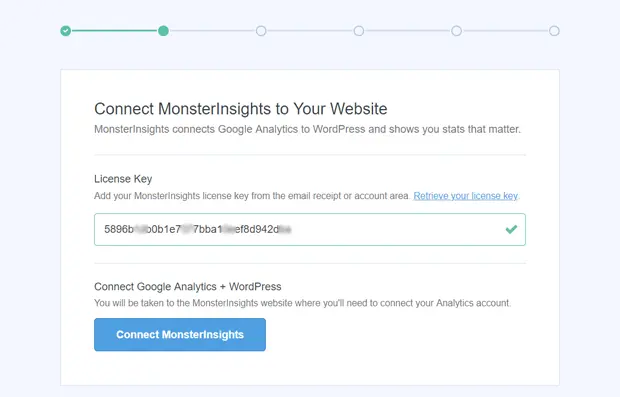
Vous pouvez trouver votre clé de licence MonsterInsights dans votre reçu par e-mail ou dans la zone de votre compte sur le site web du plugin.
Quand vous aurez entré votre clé de licence, elle vérifiera votre compte, puis vous pourrez cliquer sur le bouton “Connecter MonsterInsights”.
Après cela, vous verrez une option pour connecter votre compte Google Analytics à votre compte MonsterInsights. Sélectionnez votre compte pour poursuivre l’authentification.
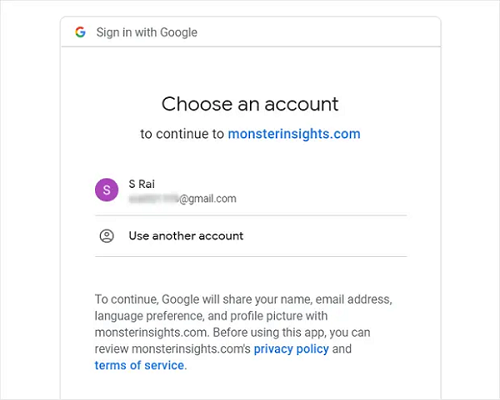
Ensuite, vous devrez accorder à MonsterInsights les autorisations appropriées.
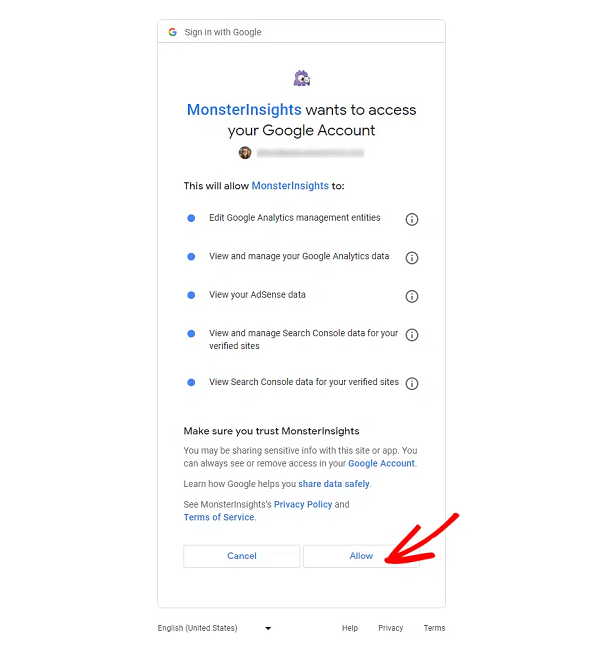
Ensuite, vous devrez choisir un profil pour compléter la connexion. Si vous avez plusieurs sites web connectés à votre compte Google Analytics, alors vous devrez choisir la bonne propriété de site web ici.

Veuillez sélectionner votre profil, puis cliquez sur le bouton “Terminer la connexion”.
Ensuite, il finalisera le processus d’authentification en quelques secondes, puis vous ramènera à la page de configuration de votre compte MonsterInsights.
Maintenant, vous pouvez voir les paramètres recommandés pour le plugin Google Analytics.

Cette page comprend certaines des paramètres les plus importants comme suit :
- Suivi des événements – Activé par défaut.
- Attribution des liens améliorée – Activée par défaut.
- Suivi des téléchargements de fichiers – Types de fichiers les plus couramment utilisés (doc, exe, js, pdf, ppt, tgz, zip, xls) ajoutés par défaut.
En faisant défiler vers le bas, vous verrez plus de paramètres.
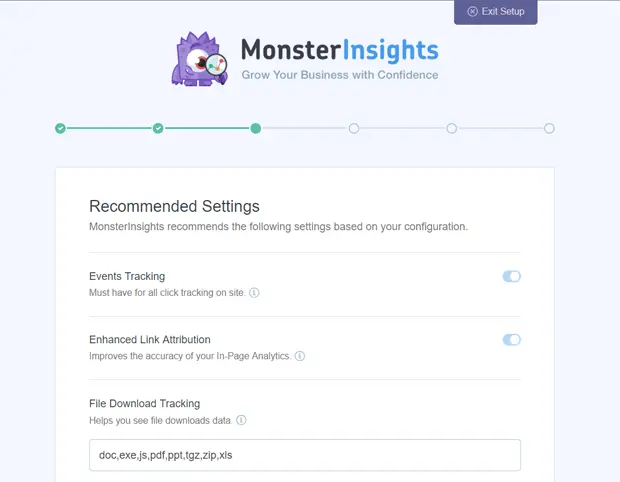
- Suivi des liens d’affiliation – Il dispose de 2 chemins de liens d’affiliation ajoutés par défaut et vous permet d’ajouter plus de chemins de liens d’affiliation.
- Accès aux rapports MonsterInsights – Vous pouvez choisir qui peut voir les rapports MonsterInsights.
Mises à jour automatiques des plugins – Vous pouvez activer ou désactiver l’option d’installation des mises à jour automatiquement. - Affichage du badge MonsterInsights – Choisissez si vous souhaitez ou non afficher un badge MonsterInsights dans le pied de page de votre site web. Vous pourrez accéder à quelques options pour personnaliser son apparence plus tard.
- Examinez et configurez ces paramètres recommandés, puis cliquez sur le bouton “Enregistrer et continuer” à la fin.
Sur l’écran suivant, vous verrez des options pour encore plus d’options de suivi, d’extensions et de plugins utiles.
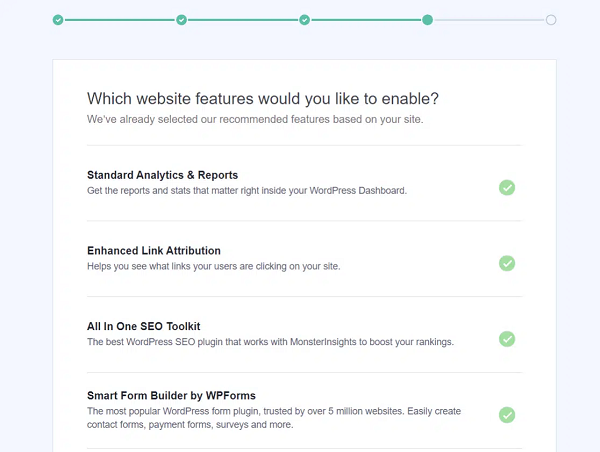
Les quatre premiers éléments sont les suivants :
1. Analytics et Rapports Standard – Les rapports standard MonsterInsights que vous obtiendrez dans votre tableau de bord WordPress.
2. Attribution des Liens Améliorée – Peut vous aider à voir où les utilisateurs cliquent sur votre site.
3. Ensemble d’Outils Tout-en-Un pour le Référencement – Le meilleur plugin WordPress SEO qui s’intègre à MonsterInsights.
4. Constructeur de Formulaires Intelligent par WPForms – Le plugin de création de formulaires WordPress le plus populaire.
Lorsque vous faites défiler vers le bas, vous trouverez encore plus d’options :
1. Extension de Conformité à la Vie Privée – Aide Google Analytics à être conforme au RGPD, au CCPA et plus encore.
2. Rapports Avancés – Accédez à des rapports avancés dans MonsterInsights, tels que les mots-clés de recherche, un rapport en temps réel, des rapports sur les éditeurs et le commerce électronique, et plus encore.
3. Suivi du Commerce Électronique – Activez instantanément le suivi du commerce électronique.
4. Plus de 20 Suivis Avancés – Encore plus de suivi avancé, comme le suivi des auteurs, le suivi des conversions de formulaires, le suivi du défilement, et plus encore.
5. Outils de Croissance Avancés – Accédez à notre générateur d’URL de campagne, à l’extension des articles populaires et à l’intégration des tests A/B.
6. Suivi des Médias – Activez le suivi des vidéos incorporées. Voyez combien de fois les vidéos sont regardées, à quelle distance elles ont été regardées en moyenne, et plus encore.
Ensuite, vous verrez un nouvel écran avec ce message : “Super ! Le Suivi et l’Analyse sont Tous Configurés”. Cela signifie que le processus de configuration est terminé et que vous avez installé avec succès Google Analytics sur votre site WordPress.
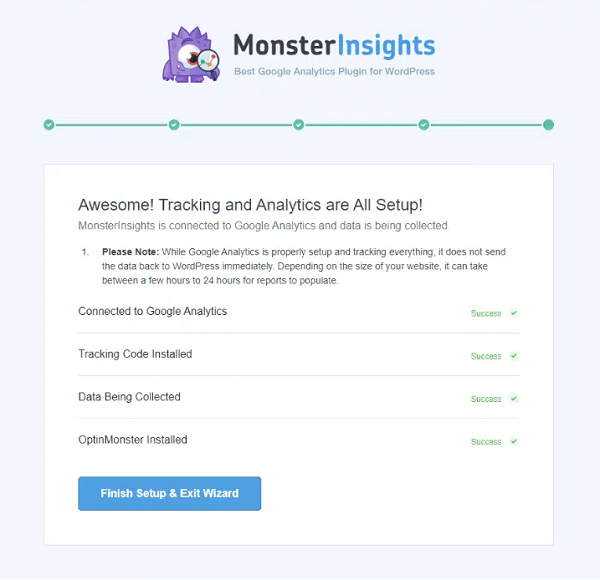
Cette page vous informe également du moment où vous pourrez commencer à consulter les rapports de votre site web. Selon la taille de votre site, cela peut prendre entre quelques heures et 24 heures. N’oubliez pas de cliquer sur le bouton “Terminer la configuration et quitter l’assistant”.
Étape 5 : Ajuster les paramètres de Mesure améliorée et de Conservation des données
Désactiver la Mesure améliorée
Si vous avez créé votre propre flux de données dans GA4 (au lieu de laisser MonsterInsights en créer un automatiquement), vous devrez désactiver la Mesure améliorée. Pour ce faire, rendez-vous dans l’onglet “Admin” » “Flux de données”, puis cliquez sur votre flux de données :

Maintenant, cliquez sur l’interrupteur pour désactiver la mesure améliorée.
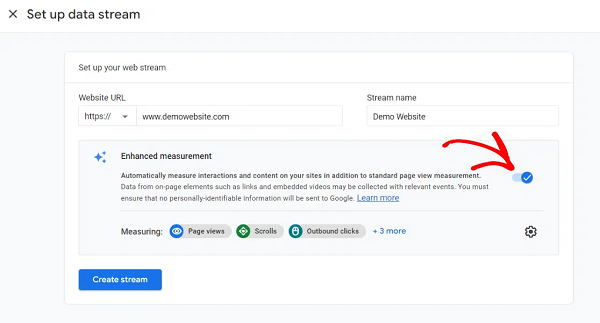
Après avoir cliqué sur l’interrupteur, un message apparaîtra vous demandant si vous êtes sûr de vouloir l’éteindre. Cliquez sur Éteindre.

Assurez-vous que vous n’avez pas activé la mesure améliorée ! MonsterInsights ajoute beaucoup de suivi amélioré personnalisé, et laisser cette option activée peut en réalité entraîner des données biaisées et incorrectes.
Modifiez les paramètres de conservation des données
Par défaut, vos paramètres de conservation des données seront réglés sur 2 mois. Si vous souhaitez pouvoir utiliser vos données dans des rapports personnalisés au-delà de 2 mois (ce que font la plupart des personnes), rendez-vous dans Administration » Paramètres des données » Conservation des données :
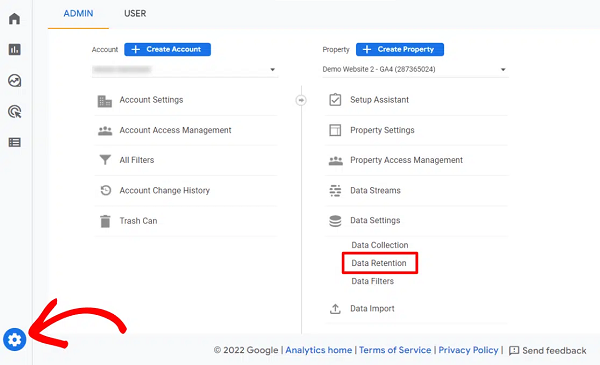
À présent, utilisez le menu déroulant pour modifier vos paramètres à 14 mois :
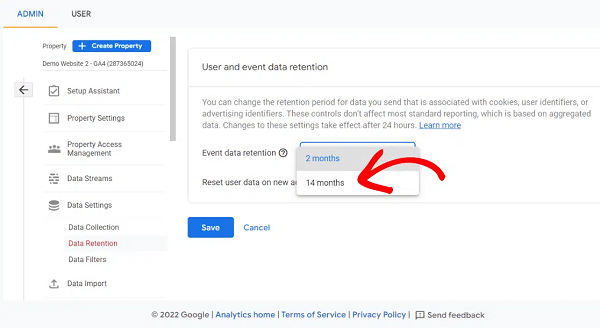
Voilà ! Vous avez réussi à ajouter Google Analytics à WordPress de la bonne manière.
Consultez vos mesures Google Analytics dans votre tableau de bord
Comme nous l’avons mentionné précédemment, cela peut prendre quelques heures avant que Google Analytics ne commence à collecter des données. Attendez un peu, puis vous pourrez consulter les rapports de votre site Web WordPress directement dans votre tableau de bord WordPress.
Un résumé rapide du rapport d’analyse de site Web est disponible dans le widget du tableau de bord de MonsterInsights.
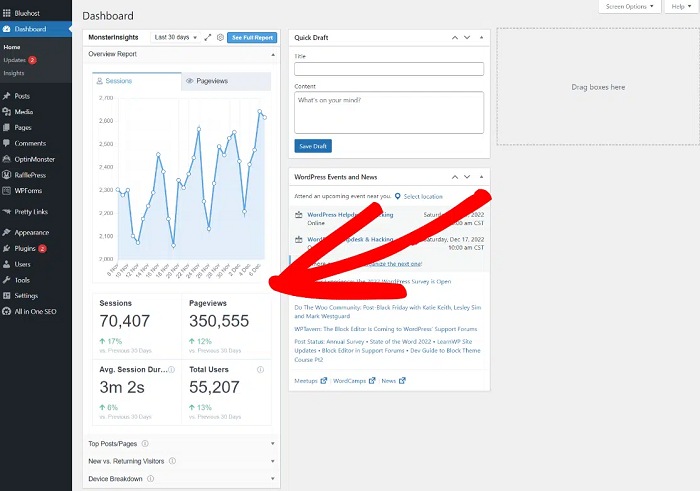
Pour consulter les rapports complets, vous devrez vous rendre sur Insights » Rapports depuis votre tableau de bord. Là, vous verrez tout d’abord le rapport général.
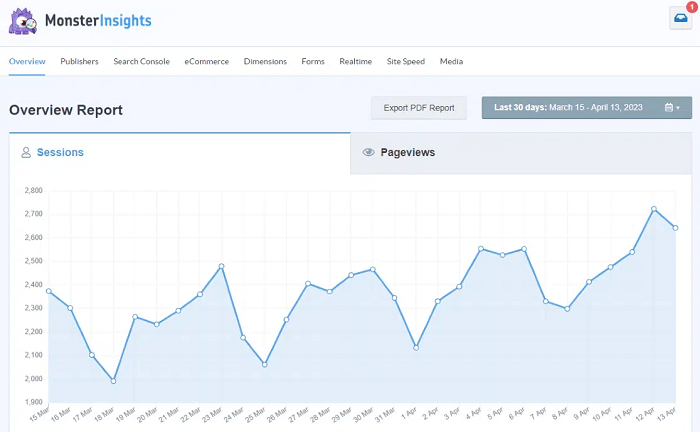
Ensuite, vous pouvez consulter tous les autres rapports en cliquant sur les onglets/liens en haut du rapport. Voici quelques types de données que vous pouvez suivre à l’aide du plugin MonsterInsights :
- Pages d’atterrissage les plus populaires : Quelles sont les pages d’atterrissage les plus populaires sur votre site
- Suivi des clics sur les liens et les boutons : Quels liens et boutons obtiennent le plus de clics
- Rapport de la Console de recherche : Quels mots-clés les gens utilisent pour accéder à votre site
- Suivi des formulaires : Quels formulaires ont le plus d’impressions et de soumissions
- Suivi des médias : Quelles vidéos sont regardées et combien de temps les gens les regardent
De plus, vous pouvez suivre facilement des métriques avancées telles que les transactions de commerce électronique et les dimensions personnalisées avec MonsterInsights.
En conclusion, MonsterInsights facilite grandement l’ajout de Google Analytics à WordPress, la configuration du suivi avancé, la mise en conformité avec le RGPD pour votre site, ainsi que la consultation des rapports.
Source: Monsterinsights